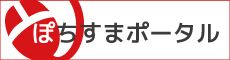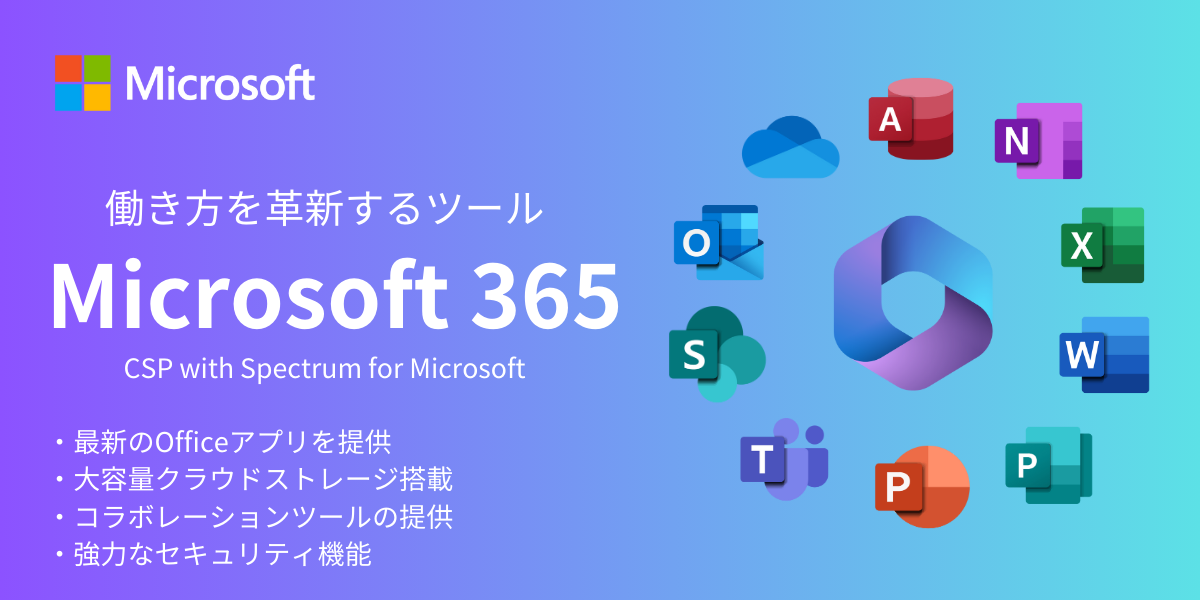スペブロ -Spectrum Blog-
2025.05.01
【PDFにもAI!】 Adobe Acrobat AIアシスタントの機能を紹介
皆さんこんにちは!
突然ですが、皆さんはペットを飼っていますか?
私は、レオパードゲッコーというヤモリを飼育しています。
和名はヒョウモントカゲモドキと言い、爬虫類の中ではかなりメジャーなペットとして親しまれています。
このヒョウモントカゲモドキという名前ですが、なぜ「トカゲモドキ」とつけられているかというと、通常ヤモリの仲間は瞼が無く透明な膜で瞬きをするのですが、ヒョウモントカゲモドキにはトカゲの仲間が持つ特徴である瞼があるので「トカゲモドキ」という名前が付けられています。
非常に飼いやすく、虫が苦手な方でも安心して育てられる(人工飼料を食べる個体もいます。)爬虫類として大変人気なので皆さんも一度調べてみてください!!
かく言う私は、にっこり笑っているような愛くるしい顔に一目ぼれし購入してしまいました・・・笑
今回は、Adobeの新しい生成AI、【 Adobe Acrobat AIアシスタント 】のご紹介です!
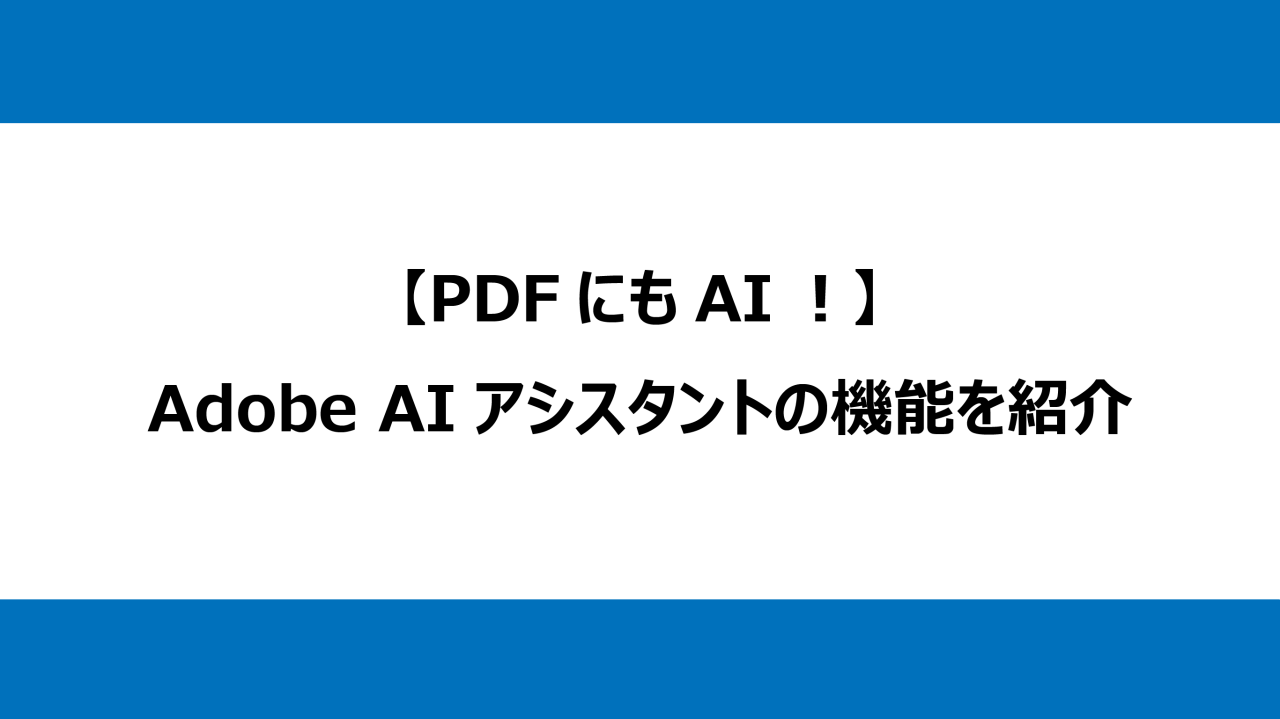
Adobe Acrobat AIアシスタントの紹介と便利な使用方法
1.Adobe Acrobatとは?
Adobe Acrobatは、PDFの作成、編集、管理において業界標準のソフトウェアとして広く知られています。最近、Adobe社ではこの強力なツールにAIアシスタントを導入し、ユーザーの作業効率をさらに向上させることを目指しています。
今回の記事では、Adobe Acrobat AIアシスタントの機能とその便利な使用方法について詳しく紹介していきます!
2. Adobe Acrobat AIアシスタントとは?
dobe Acrobat AIアシスタントは、人工知能を活用してPDFの操作をより簡単かつ効率的にするためのツールです。
このアシスタントは、情報量の多い資料や確認する箇所の多い契約書などを要点ごとにまとめたり、過去の複数の資料と比較することで改定があった箇所を即座に探し出すことが可能になります。
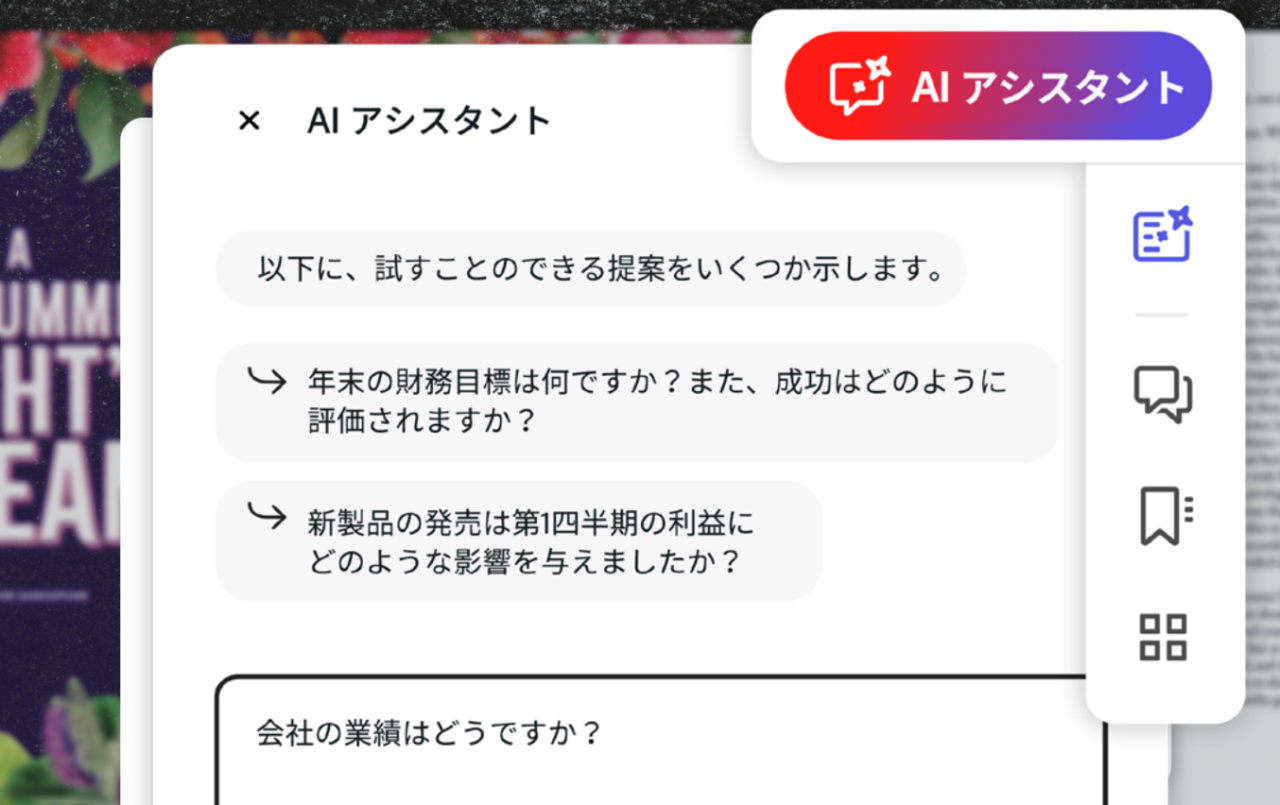
3. 便利な使用方法まとめ
Adobe Acrobat AIアシスタントの具体的な使用方法についていくつか紹介します。
・PDFの要約
長文のPDFドキュメントを短時間で要約し、重要なポイントを抽出することができます。これにより、ユーザーは迅速に内容を把握し、効率的に情報を活用することができます。
特にビジネス文書や研究資料の要約に役立ちます。
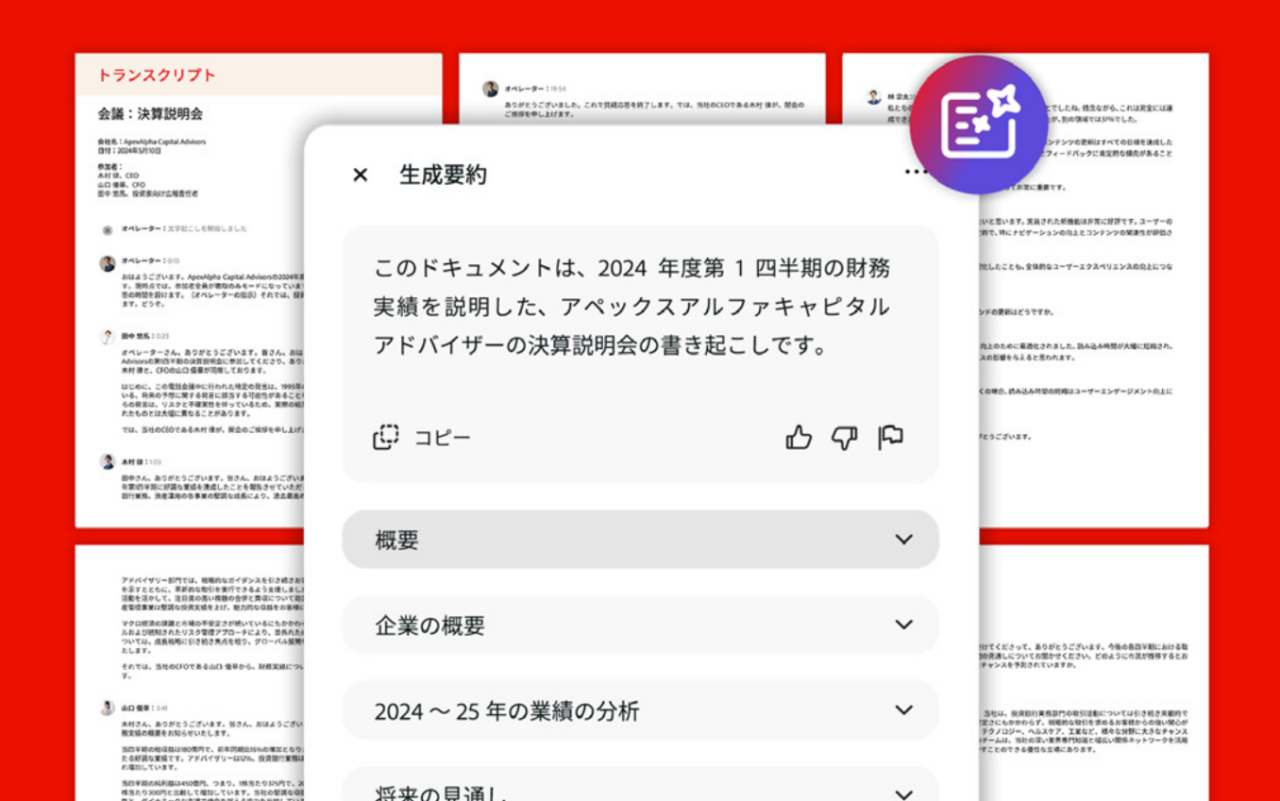
・ドキュメント内の検索
大量の情報の中から知りたい情報を探すのは一苦労ですよね。
Adobe AIアシスタントなら特定のキーワードで検索することで、必要な情報をすぐに見つけることができ、掲載箇所を可視化してくれます。
4. Adobe Acrobat AIアシスタントの利点
Adobe Acrobat AIアシスタントを活用することで得られる利点についてもお話しさせて頂きます!
・データガバナンス
・作業効率の向上
AIアシスタントは、ユーザーの作業効率を大幅に向上させます。これにより、時間を節約し、より重要な業務に集中することができます。
・精度の向上
AIアシスタントは、ハルシネーションとセキュリティ対策を重視して設計されておりPDF内の情報に限定して使われることで情報に誤りが出にくく、大切な社内限定の情報の漏洩も防ぐことができます。
5. おわりに
Adobe Acrobat AIアシスタントは、PDFの作成や編集、管理をより効率的に行うための強力なツールです。AIの力を借りることで、日常の業務を大幅に簡素化し、時間を節約することができます。ぜひ、この便利な機能を活用して、作業効率向上を目指しましょう!
2025.04.18
【実験企画!】Copilotが作ったブログ記事を添削してみた!
皆さんこんにちは!
新学期のシーズンですね!
私事で恐縮ですが、長女が小学校に入学し、毎日初めての体験に親の方が緊張しております。
ところで、皆さんはなぜ日本では4月が新学期に設定されているかご存じでしょうか?
これは農業のサイクルと関係していると言われています。春は新しい成長の季節であり、自然界が再び活気づく時期です。そのため、学びの新しいスタートにも適していると考えられています。
日本だけでなく、春に新学期を設定している国は多くありますが、アメリカではほとんどの学校が夏休みの終わりである9月に新学期を設定しています。こちらもまた、農作物の収穫が終わった時期に新学期を設定しているのです。
生活が如何に農業と密接に関わっているかがわかりますね!
本日は、Copilotを使って作成した記事を人力でファクトチェックしてみた!です。
----------------------------------------------------------------------------------------------------
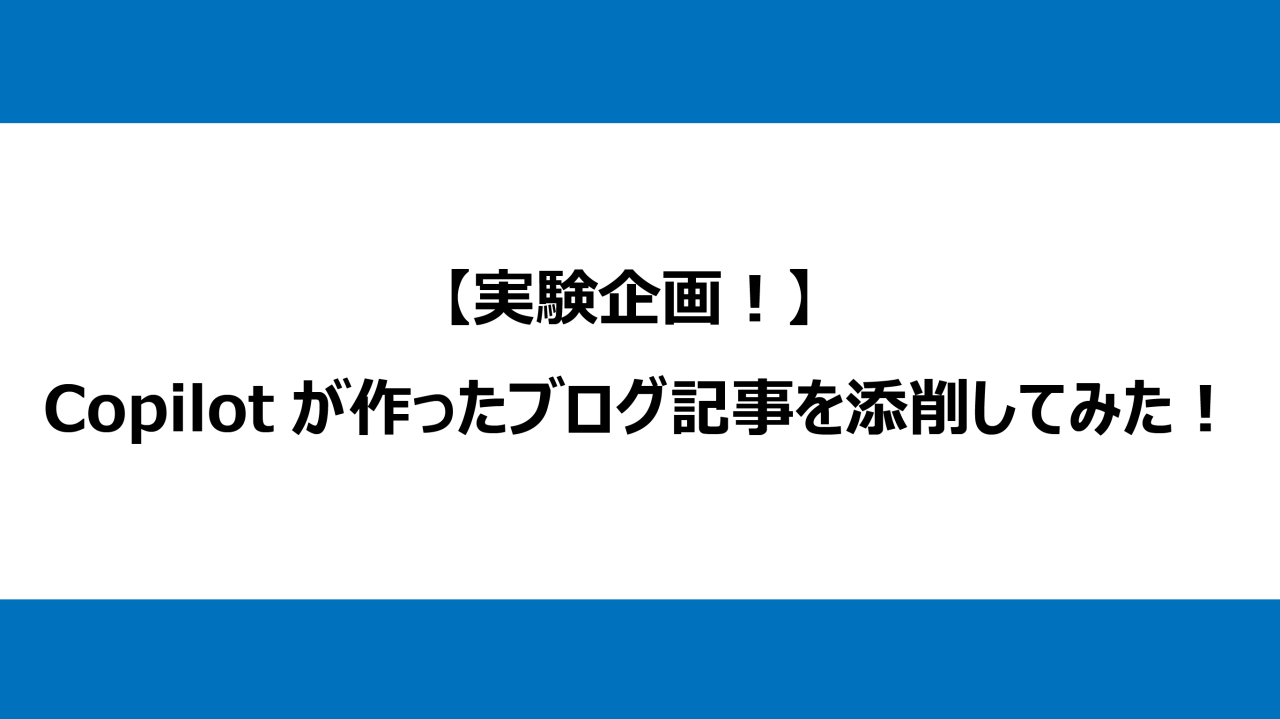
今回はCopilotに「Surfaceについて特徴や使用するメリットを2000字程度でまとめてください。」というお願いをしてみました。
以下が生成された内容になります。
※生成内容の項目ごとに赤字でコメントを入れていきます。
----------------------------------------------------------------------------------------------------
特徴
SurfaceシリーズのPCは、Microsoftが提供する高性能なデバイスであり、特にビジネスやクリエイティブな作業に適しています。Surface ProやSurface Laptopは、スタイリッシュなデザインと高い性能を兼ね備えています。これらのデバイスは、軽量で持ち運びが容易なため、外出先でも快適に使用できます。また、タッチスクリーンや①ペン入力に対応しているため、直感的な操作が可能です。最新のSurfaceデバイスは、強力なプロセッサや高解像度ディスプレイを搭載しており、ビデオ編集やグラフィックデザインなどの高度な作業にも対応できます。
SurfaceシリーズのPCは、さまざまなモデルがあり、ユーザーのニーズに応じて選択できます。例えば、Surface Proはタブレットとしても使用できるため、ビジネスミーティングやプレゼンテーションでの利用が非常に便利です。Surface Laptopは、長時間のバッテリー寿命を持ち、1日中使用しても充電の心配がありません。②さらに、Surface Bookは、取り外し可能なディスプレイを備えており、タブレットとしても使用できます。これにより、ユーザーは効率的に作業を進めることができます。
→①最新のLaptopはペン入力非対応で、ProもしくはGo(2in1タイプ)のみペン対応となっております。
②Surface Bookは2020年に最新機種が発売された以前のモデルで現在はSurface Laptop Studioに引き継がれています。さらにSurface Bookは2と3のみがタブレットモードを有しているため誤りです。
その他は概ね問題ない内容かと思います。

利点
SurfaceシリーズのPCの最大の利点は、その多機能性です。例えば、Surface Proはタブレットとしても使用できるため、ビジネスミーティングやプレゼンテーションでの利用が非常に便利です。また、Surface Laptopは、長時間のバッテリー寿命を持ち、1日中使用しても充電の心配がありません。さらに、Windows 10やWindows 11が搭載されているため、最新のソフトウェアやアプリケーションを利用することができます。これにより、ユーザーは効率的に作業を進めることができます。
SurfaceシリーズのPCは、デザイン性にも優れており、スタイリッシュな外観が特徴です。特に、Surface Laptopは、①アルミニウム製のボディと高品質なキーボードを備えており、快適なタイピングが可能です。また、Surface Proは、②取り外し可能なキーボードを備えており、タブレットとしても使用できます。これにより、ユーザーはさまざまな用途に応じてデバイスを使い分けることができます。
さらに、SurfaceシリーズのPCは、セキュリティ機能も充実しています。③例えば、Windows Helloを使用して顔認証や指紋認証が可能です。これにより、デバイスのセキュリティが向上し、個人情報の保護が強化されます。また、BitLockerを使用してデータを暗号化することもできます。これにより、デバイスが紛失した場合でも、データが保護されます。
→①アルマイト製です。
②別売り商品であり、標準でセットされているものではありません。
③ Windows Helloに関しては顔認証もしくは指紋認証のいずれかが搭載されております。
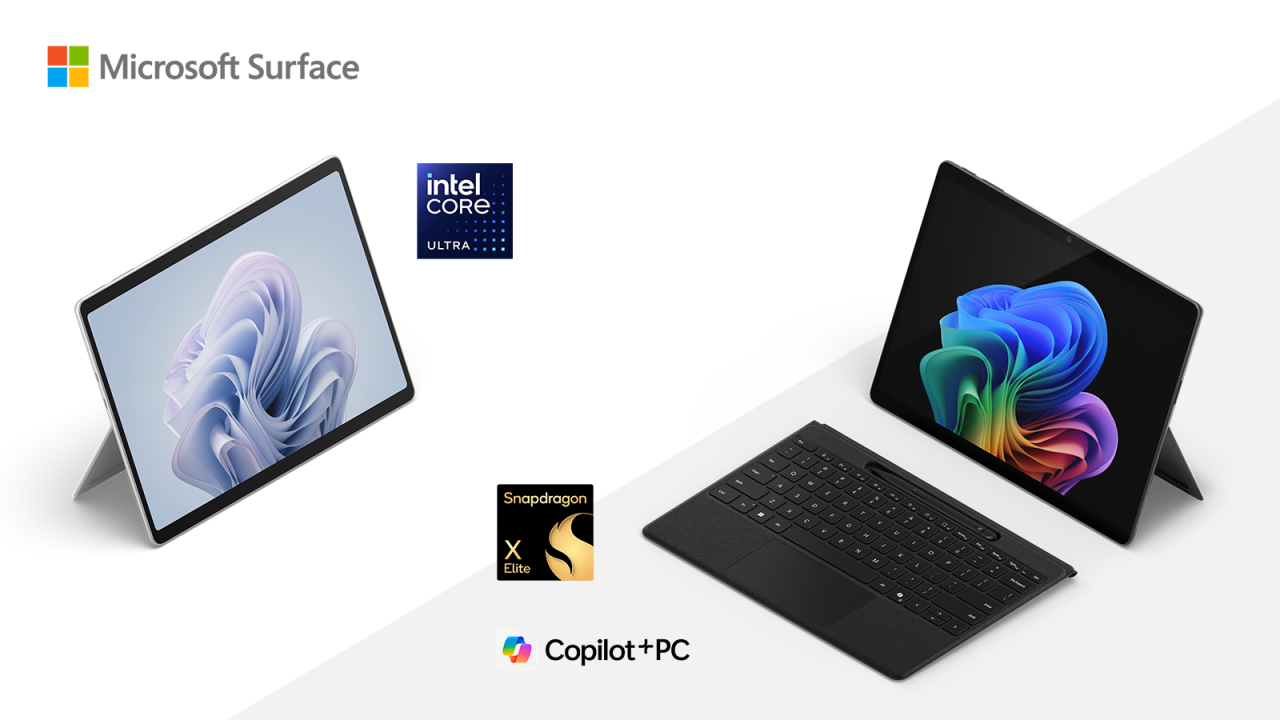
まとめ
SurfaceシリーズのPCは、その高性能と多機能性により、多くのユーザーに支持されています。特に、ビジネスやクリエイティブな作業において、その利点は大きいです。SurfaceシリーズのPCは、スタイリッシュなデザイン、高性能なプロセッサ、高解像度ディスプレイ、多機能性、セキュリティ機能など、多くの利点を持っています。これらの点を考慮すると、SurfaceシリーズのPCは、特定のニーズに合ったユーザーにとっては非常に優れた選択肢です。
SurfaceシリーズのPCを購入する際には、利点をよく考慮し、自分のニーズに合ったデバイスを選ぶことが重要です。最新情報については、公式サイトや最新のレビューを参考にすることをお勧めします。これにより、最適なデバイスを選ぶことができます。
→特にハルシネーションは見当たりませんでした。
----------------------------------------------------------------------------------------------------
結論!
上記のように、まだまだAIが創作で作ってしまう部分はどうしても出てきてしまいます。正確な情報が必要な場合は、以下のような点に注意することでよりハルシネーションの少ない生成を行うことができます。
・情報の基となるURLを指定する
・情報の出典を確認する
・AIに役割を与える(例:広報・ライターなど)
皆さんも生成AIをうまく活用して、業務効率化を目指しましょう!
2025.04.01
超特化型Copilot「Copilotエージェント」とは ?
皆さんこんにちは! すっかり暖かくなり、桜の季節ですね! 日本で一般的に桜というと「ソメイヨシノ」ですが、実は桜の仲間は日本で見ることができる品種だけでも500種以上あります。代表的な品種を一部ご紹介します。
ソメイヨシノ: 日本で最も一般的な桜で、淡いピンク色の花が特徴です。江戸時代に品種改良され、現在では全国で見られます。
八重桜: 花びらが多く、豪華な見た目が特徴です。花の色はピンクや白、赤などさまざまです。
枝垂桜: 枝が垂れ下がるように咲く桜で、優雅な姿が特徴です。京都の円山公園の枝垂桜が有名です。
山桜: 日本の山地に自生する桜で、白や淡いピンクの花を咲かせます。古くから日本の風景に親しまれています。
とてもきれいな桜ですが、寿命が存在するのはご存じでしょうか? 桜の木の寿命は品種によって異なりますが、一般的には50年から100年程度です。ソメイヨシノは寿命が短く、50年から60年ほどで老化が進みます。 長生きさせるためには、定期的な剪定や病害虫から守るための防除が必要です。 私たちが春にきれいな桜を見ることができるのは、樹木医さんや庭師さんの頑張りがあってこそですね!
さて、本日はCopilotエージェントのご紹介です。

Copilotエージェントとは?
Copilotエージェントは、Microsoftが提供するAIアシスタントで、Copilotに内包されている機能の一つです。最近の更新で一部の機能以外は、有料版のCopilotアカウントが無い方でも使用することができるようになりました。
Copilotとの違いに関してですが、特定の業務に特化させることができます。
例えば、英語の記事を翻訳することだけを行うエージェントや、文章の誤りを指摘し修正してくれるエージェントなど。通常であれば、「以下の文章を翻訳してください。」や「以下の文章内の文字や文法に関して間違っている箇所を修正したうえで、直した箇所をハイライトしてください。」などの、最初の指示を行わずともよく使うプロンプトを実行してくれます。
Copilotエージェントの利点について
前述したとおり、一つの作業に特化させることで、生成AIを使うたびにプロンプト(指示)を考える必要がなくなります。

みなさんは「コンテキストスイッチ」という言葉をご存じでしょうか?
元々はPCの用語で、コンピュータの処理装置(CPU)が現在実行している処理の流れ(プロセス、スレッド)を一時停止し、別のものに切り替えて実行を再開することを指します。
人間に対して使う場合、一つのタスクを行う際に、途中で他の情報や作業により現在のタスクを中断してしまうことで集中力が低下したり、ストレスが溜まることで疲労を感じることを指します。
このコンテキストスイッチは、タスクの中断の原因になったものに対して使った時間やキャパシティーに応じて、マイナス効果が増える傾向があります。
このような生産性の低下に繋がる行動を最低限に抑えられる機能が、このCopilotエージェントです。
通常の生成AIを使用するフローは、
生成AIを立ち上げる→プロンプトを考える→結果に対して調整を行う→元のタスクに戻る
という流れですが、
Copilotエージェントを使ったフローでは、
Copilotを立ち上げる→エージェントに指示→元のタスクに戻る
となることで、時間の面でも生産性の面でも向上が期待できます。
このように、事前に指示をインプットすることで業務負担を減らしてくれることがCopilotエージェントの最大の強みと言えます。
Copilotチャットから作れるCopilotエージェントの例をご紹介
①言語翻訳エージェント
通常、Copilotに英文を入力すると、その記事に関して英語で返答が返ってきます。
あらかじめエージェントに設定をしておくことで、翻訳と内容の要約を合わせて返してくれるので、外国語で書かれた記事をよく読む方におすすめのエージェントです!
②製品の使用方法検索エージェント
新しく買ったデバイスやアプリケーションの使用方法がわからないときに、製品ページを探してサポートページに飛んで、その中から知りたい項目についてスクロールして...
といった作業を代わりに行ってくれるのが検索エージェントです。
あらかじめ製品のサポートページをナレッジとして指定することで、わざわざ自分で見に行かなくても、知りたいことを入力するだけで回答してくれます。
③議事録作成エージェント
(有償版Copilotアカウントで作成可能)
録画した会議を選択することで、フォーマット通りの議事録を作成してくれるエージェントとなります。
ただ、前述のとおり有償版アカウントのみの機能となっており、Microsoftの各アプリケーションと連携して使いたい方に関してはCopilotアカウントをおすすめします!
上記のエージェントは社内で共有をすることも可能です!
便利なエージェントが作成できた際には、同じような悩みを持っている同僚に共有して社内の生産性向上に貢献することができます。
Copilotエージェントの利点と未来
Copilotエージェントを活用することで、ユーザーは日常業務を効率的にこなすことができます。今後もAI技術の進化に伴い、Copilotエージェントの機能はさらに充実し、より高度なサポートが提供されることが期待されます。 みなさんも、この機会にCopilotエージェントを使用して業務効率化を目指しましょう!
2025.03.17
待望のIntel搭載 Copilot+PC Surface発売!!
皆さんこんにちは!
あっという間に3月になり、少し暖かい日も増えてきましたね!
春になると我が家では毎年いちご狩りの計画を立てています。親子でイチゴが大好きなので恒例行事化しています。
いちごを育てているハウスの中ではたくさんのミツバチ(マルハナバチを飼っている農家さんもいるようです。)が働いているのをご存じでしょうか?
ミツバチは花の蜜を取る代わりに、受粉のお手伝いをしてくれています。
実はこのミツバチ。生態系にはとっても重要な役割を果たしており、皆さんもよくご存じの理論学者アルベルト・アインシュタインも「もし地球上からミツバチが消えたなら、人類は4年しか生きられない」という言葉を残したほどです。
世界の食料の9割にあたる100種の作物のうち70種以上はハチ類が受粉を媒介していると言われています。
もしいちご狩りに行かれる際は、虫が苦手な方もいらっしゃるかと思いますが急に動かず優しく扱っていただけますと幸いです。
さて、今回は待望のIntel搭載の Copilot+PC Surface発売記念。
従来版(ARM)との違いやメリット・デメリットに関してお話ししていきたいと思います!

プロセッサ(CPU)について
皆さんはスマホやPCの中にある「プロセッサ(CPU)」というものをご存じでしょうか?
プロセッサはパソコンの脳にあたる部分になり皆さんがPCを使って検索したり資料を作ったり、会議をしたりといった状況で稼働しています。
ではIntel製プロセッサとARM製プロセッサにどんな違いがあるのでしょうか?
Intel製・ARM製の違い
2つの大きな違いとしては以下が挙げられます。
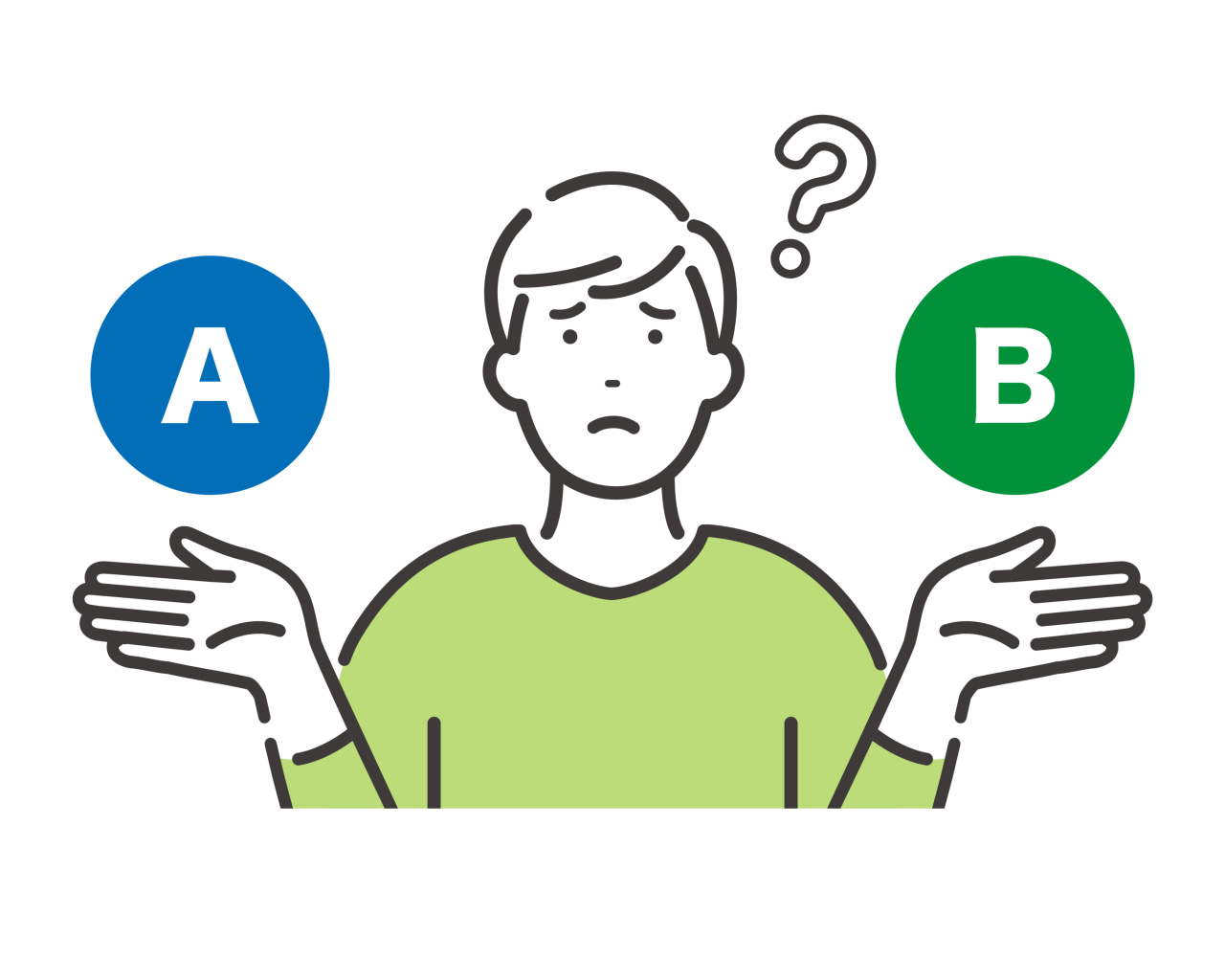
・ARM
ARM製のプロセッサは主にスマートフォンやタブレットなどの小型デバイスで使われていました。省電力性が高いのが特徴で、バッテリーの持ちがよく持ち運んで使うデバイスに向いています。
・Intel
Intel製のプロセッサは高い性能と計算能力を持っているので、高負荷な作業に向いています。主にPCやサーバー、クラウドコンピューティングで使用されておりARM製のプロセッサと比較すると電力消費は高い傾向にありますが、その分高性能な製品です。
このように、用途によって使い分けられてきた2社のプロセッサですが近年ではARM製のプロセッサもどんどん進化しており、性能面でもIntel製に引けを取らないくらいのものが出てきています。
2社のメリット・デメリットに関して
Intel製とARM製のプロセッサが搭載されているPCがあった場合、どのような基準で選べばよいか悩んでしまう方もいらっしゃるかと思います。
こちらでは2社のPCを選んだ際のメリット・デメリットに関してお伝えしたいと思います。
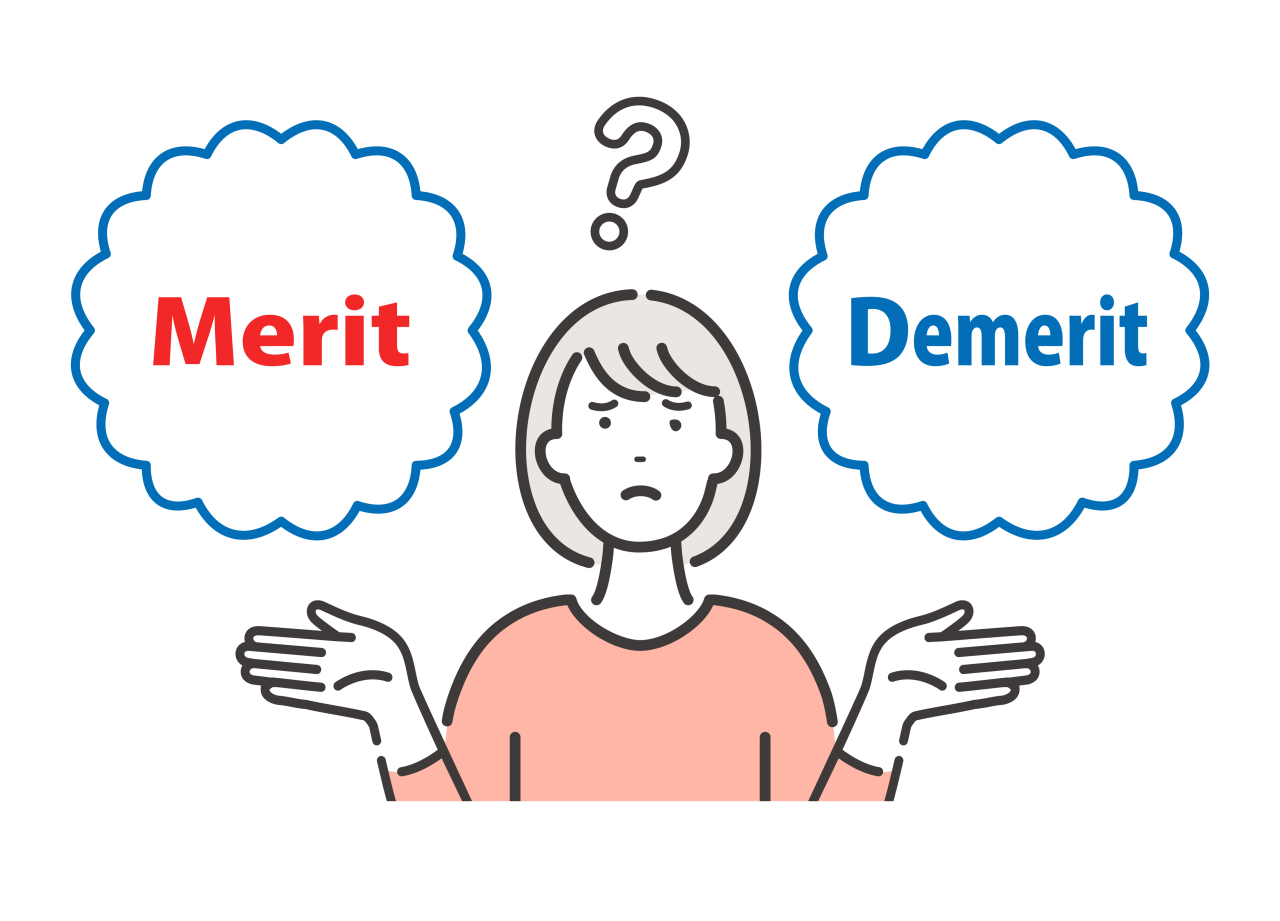
ARM
メリット
・電池持ちがよく、持ち歩いて使用する際に便利!
デメリット
・ソフトウェアやプリンターのドライバーによっては互換性がなく、使用できない場合がある。
Intel
メリット
・高性能なため複雑な処理や、デザイン、ゲームなど幅広い用途で使用可能
・ARMと比較すると使用できるソフトやアプリケーションが豊富
デメリット
・電池消費が多く、持ち歩いての使用にはARMと比べると不向き
上記のような点が挙げられます。
ただ、ARM製のプロセッサでもMicrosoft製品や一部のAdobe製品については基本的に使用可能です。PCを購入する前に、必ず使いたいソフトやアプリケーションがある場合には事前に互換性を調べてみると良いかもしれません。
まとめ
いかがでしたでしょうか?
中にはIntel搭載の Copilot+PC Surfaceを待っていた!なんて方もいらっしゃるかと思いますが、じつは2社には明確な差があり使用方法によってはどちらも軍配が上がるような状態かなと個人的には思っております!
ARM版は持ち運ぶ機会が多く、WEBでお仕事が完結してしまう方に特におすすめ。
Intel版は持ち運ぶにしてもオフィス内のいつでも給電ができる環境で印刷なども頻繁にされる方にお勧めです。
PCの購入に関してお困りごとやご相談があれば弊社サービススタッフまでお気軽にお問い合わせください!
2025.03.03
Planner活用術(導入~機能説明)
皆さんこんにちは!
突然ですが、皆さんはついつい見てしまうコンテンツはありますか??
私は、PC周辺グッズを紹介する動画をついつい見てしまいます。
最新のPC、操作性の良いマウス、最大120W対応の充電器・・・・などなど、見ているとつい時間を忘れてしまう程です。
ただ、こういったジャンルは日々技術革新が起こり全く新しい便利な製品が次々に発売されるのでキリがありません。
私のお財布にはキリがあるのに・・・少し動画を見るのを控えようと思います。
さて、今回はチームのタスク管理に役立つ「Microsoft Planner」の導入方法から使用方法の解説です!
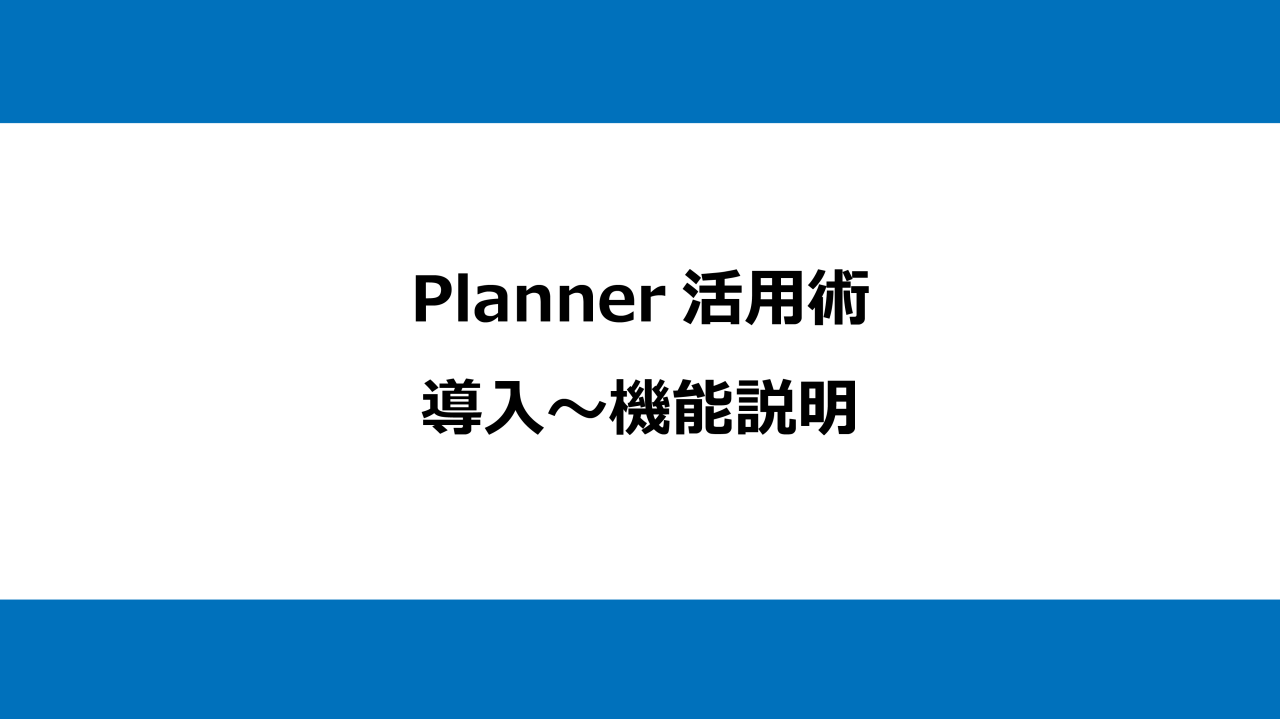
コロナ以降、リモートワークでお仕事をされている方も増えチームのメンバーがどんなタスクを抱えているのか把握しづらいといった歯がゆい思いをされている方も多いかと思います。
そんな時におすすめなのが、「Microsoft Planner」です。
PlannerはMicrosoftのタスク管理ツールでMicrosoft365のプランに含まれているツールです。
なので、新たにタスク管理のツールを契約する必要なく使用することができます。
チームでのタスク管理に役立つ機能が詰まっており、Teamsと連携することで各メンバーの状況把握と進捗の管理が非常に簡単になります!
Plannerの魅力とその他ツールとの違い
・Microsoft 365との統合
PlannerはMicrosoft 365の一部として提供されており、Outlook、Teams、SharePointなどの他のMicrosoftアプリケーションとシームレスに連携できます。
これにより、タスク管理だけでなく、メール、ファイル共有、コミュニケーションなどの業務を一元管理できます。
Teamsの連携画面
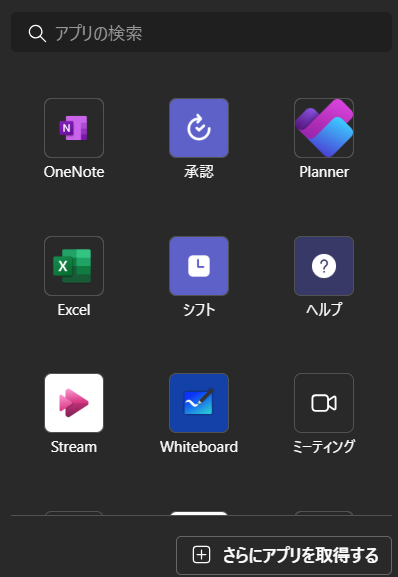
・カンバン方式のタスク管理
Plannerはカンバン方式を採用しており、タスクを視覚的に管理できます。タスクは「カード」として表示され、進捗状況を一目で把握できます。
これにより、プロジェクトの進行状況を直感的に理解しやすくなります。
・チーム向けの設計
Plannerはチーム全体でのタスク管理に特化しており、複数のユーザーが共同でタスクを管理することができます。
各タスクに対して期限、優先度、進行状況などを設定でき、チームメンバー全員がタスクの進捗を共有できます。
1つのタスクに複数のメンバーをアサイン可能
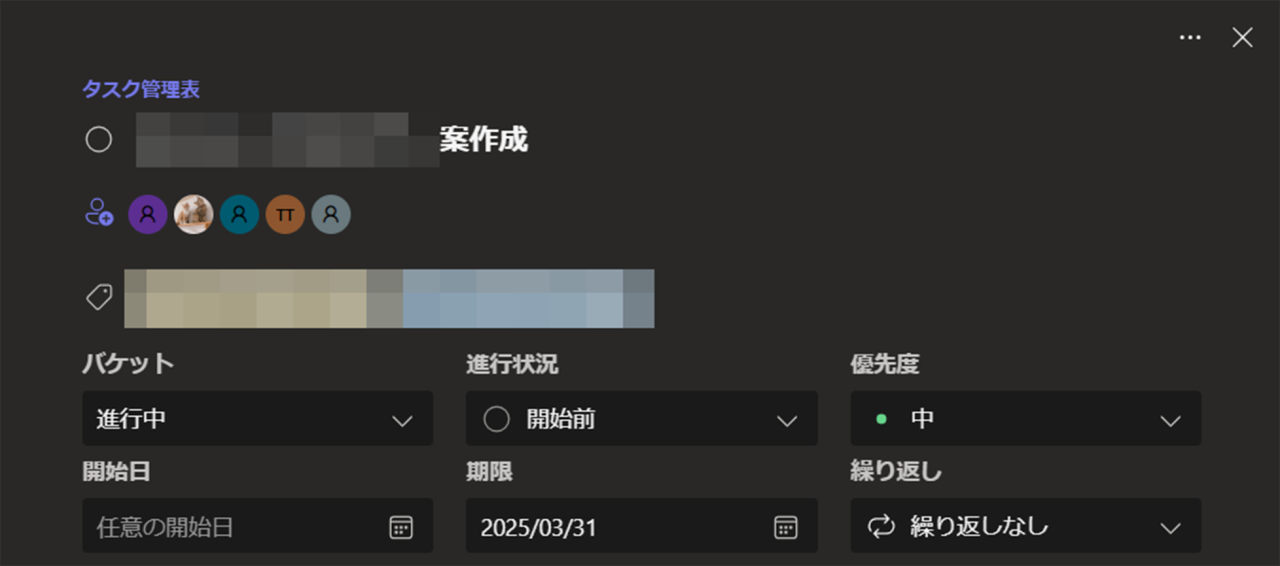
各メンバーの稼働状況を可視化
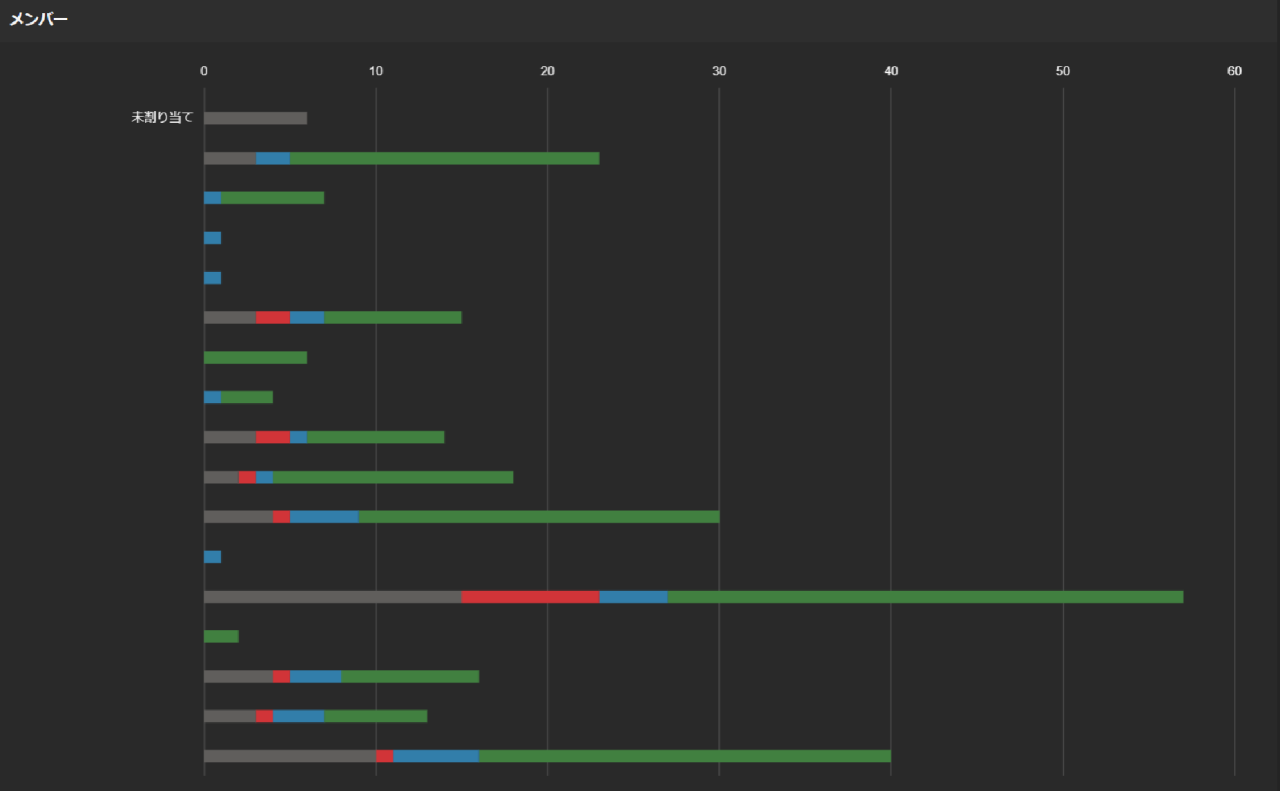
タスクの進行状況や量についてもグラフ化されているので全体を確認することができます。
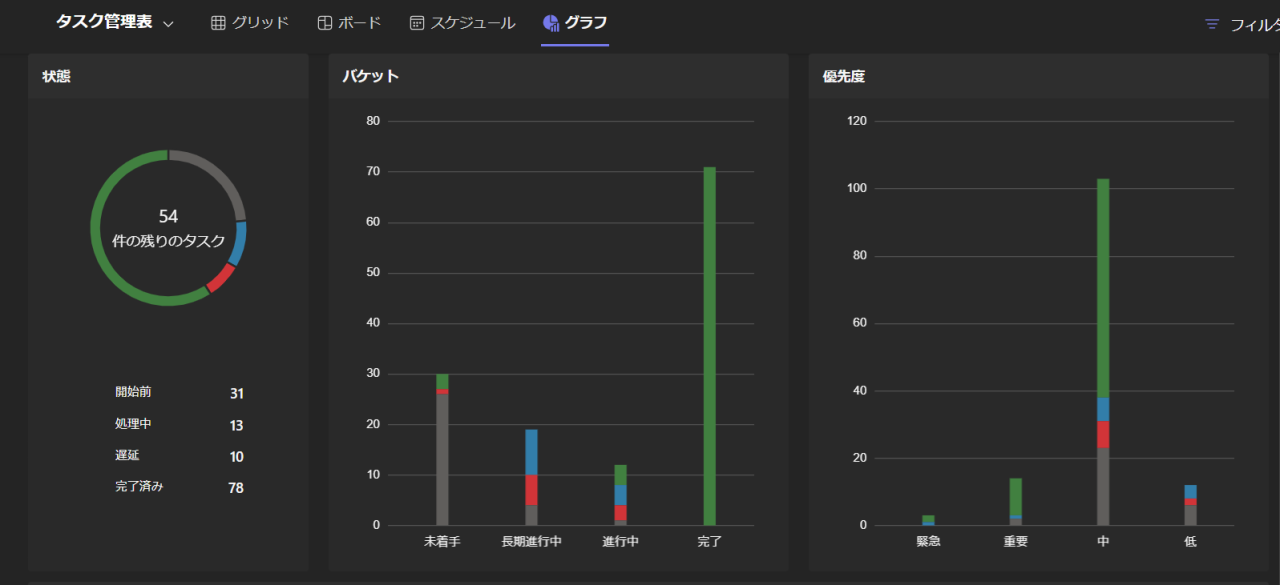
Plannerの導入方法について
Plannerを利用するには、法人向けのMicrosoft 365プランを契約する必要があります。
詳しくは以下の弊社Microsoft 365ページをご覧ください。
契約済みの方は、まず任意のブラウザでMicrosoft 365のアカウントへログインします
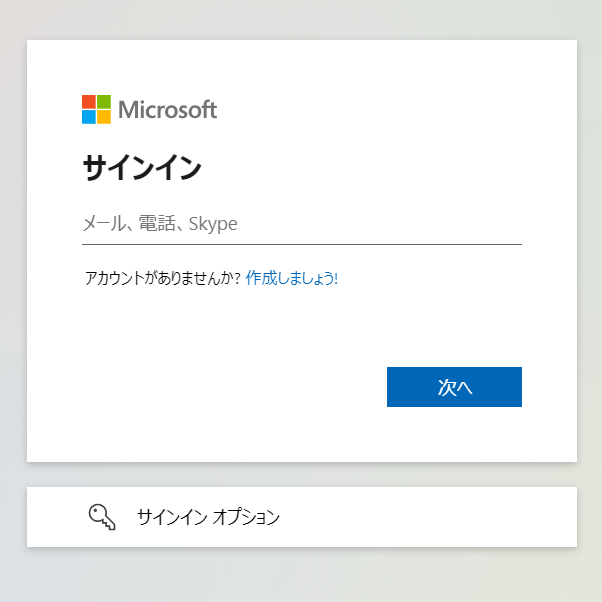
次に左上にある9つの点をクリックします。
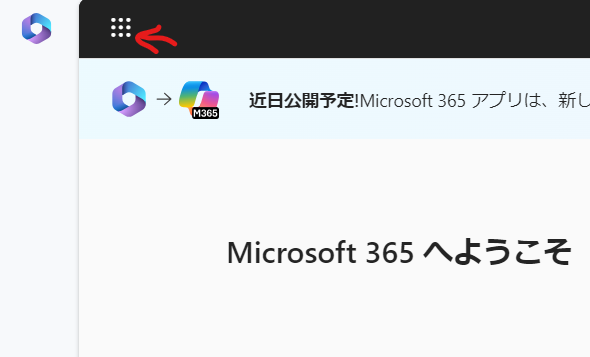
その後いくつかのアプリが表示されるので、その中にPlannerがない場合はその他のアプリをクリックします。
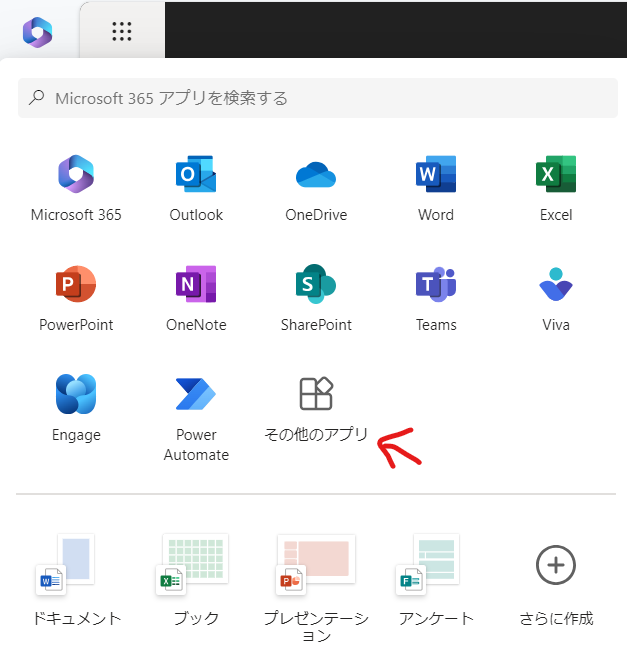
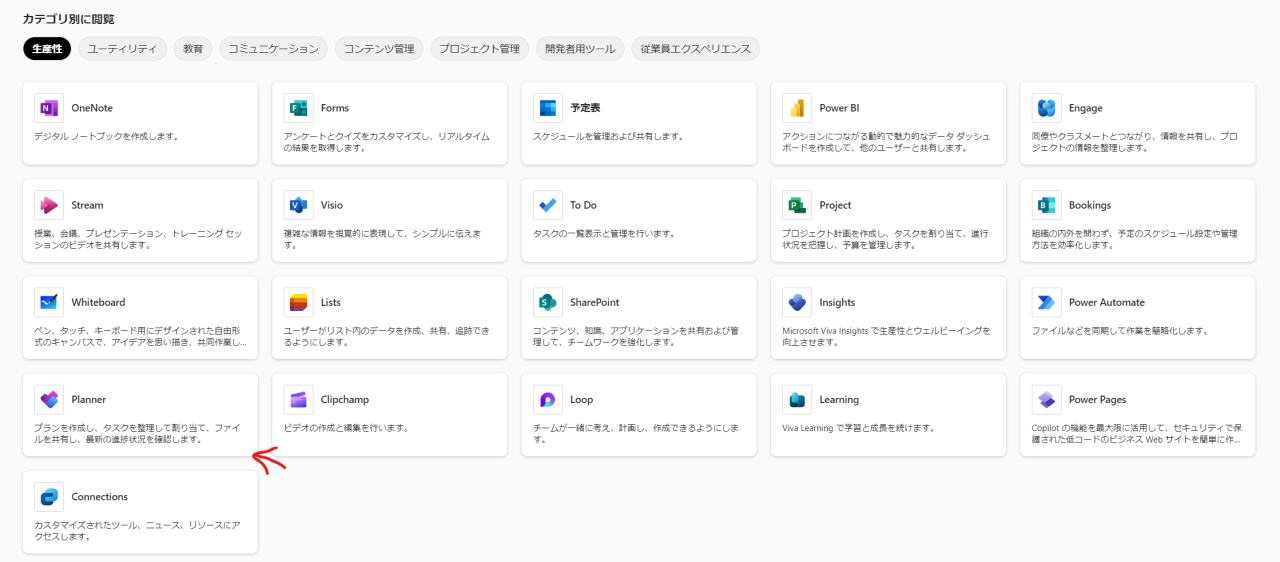
プランに含まれるアプリがすべて表示されるので、Plannerを選択し画面の指示に従って設定を行うことで使用を開始できます!
Plannerの使用方法
使い方はとても簡単です!
新しいプランを作成する際にいくつかテンプレートがありますがはじめは「基本」というシンプルなものから始めましょう。
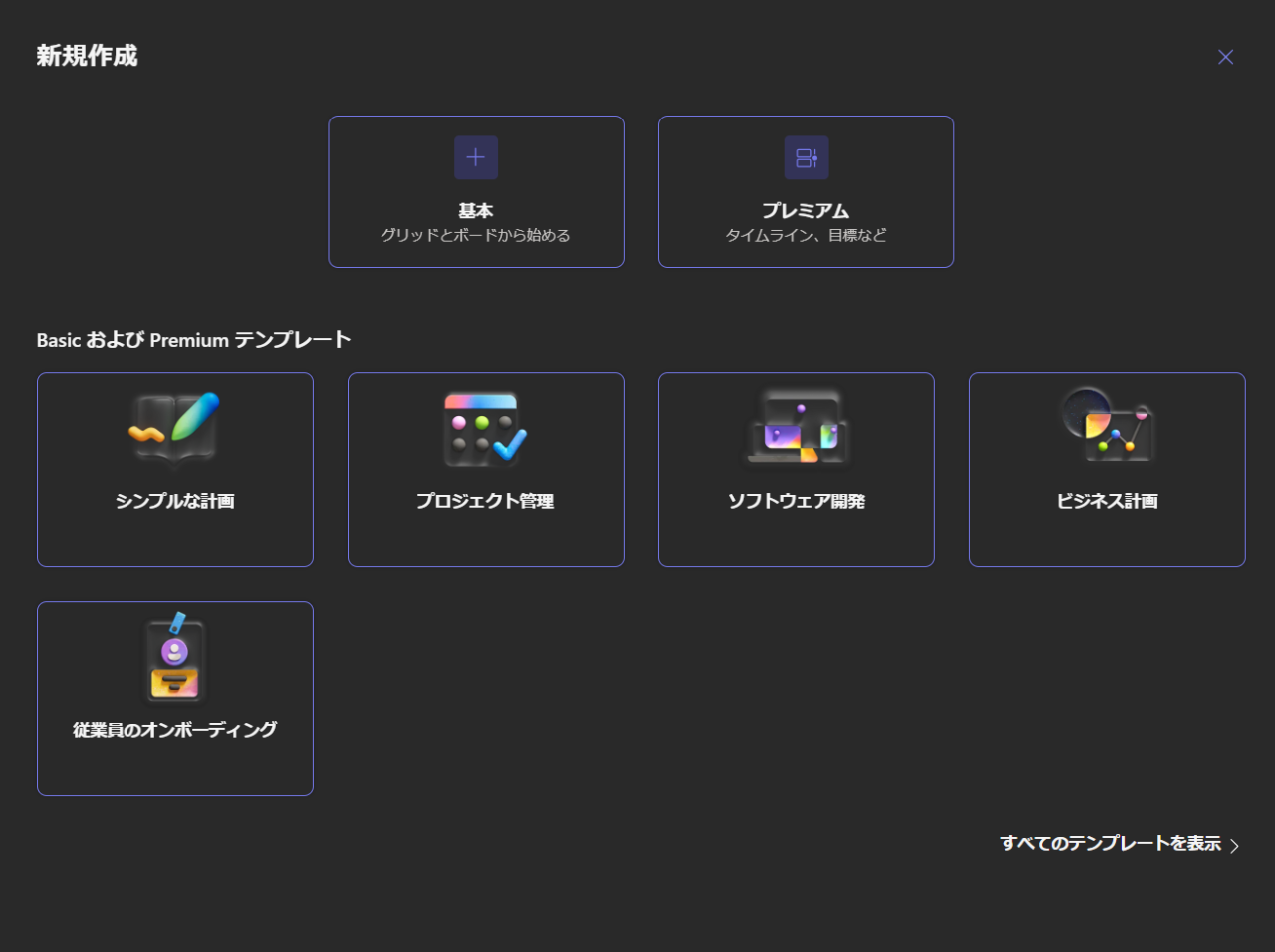
名前と、グループに招待するメンバーを追加し開始します。
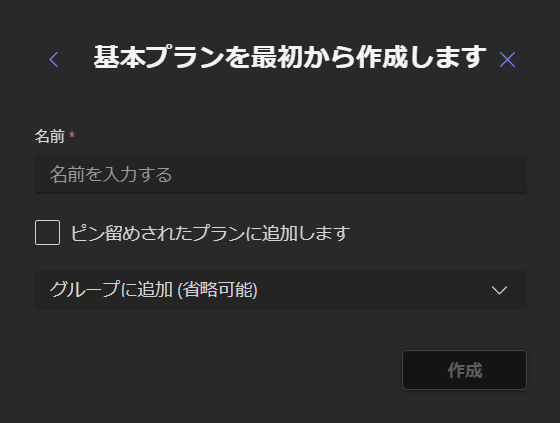
以下のような画面に切り替わるのでタスクを入力し、該当するメンバーをアサインしましょう!
To Doの欄にタスクの名称・期限・メンバーの割り当てを行います。
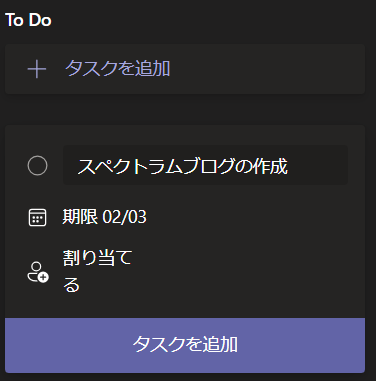
タスク追加後に、編集したいタスクをクリックすると詳細の設定ができます。
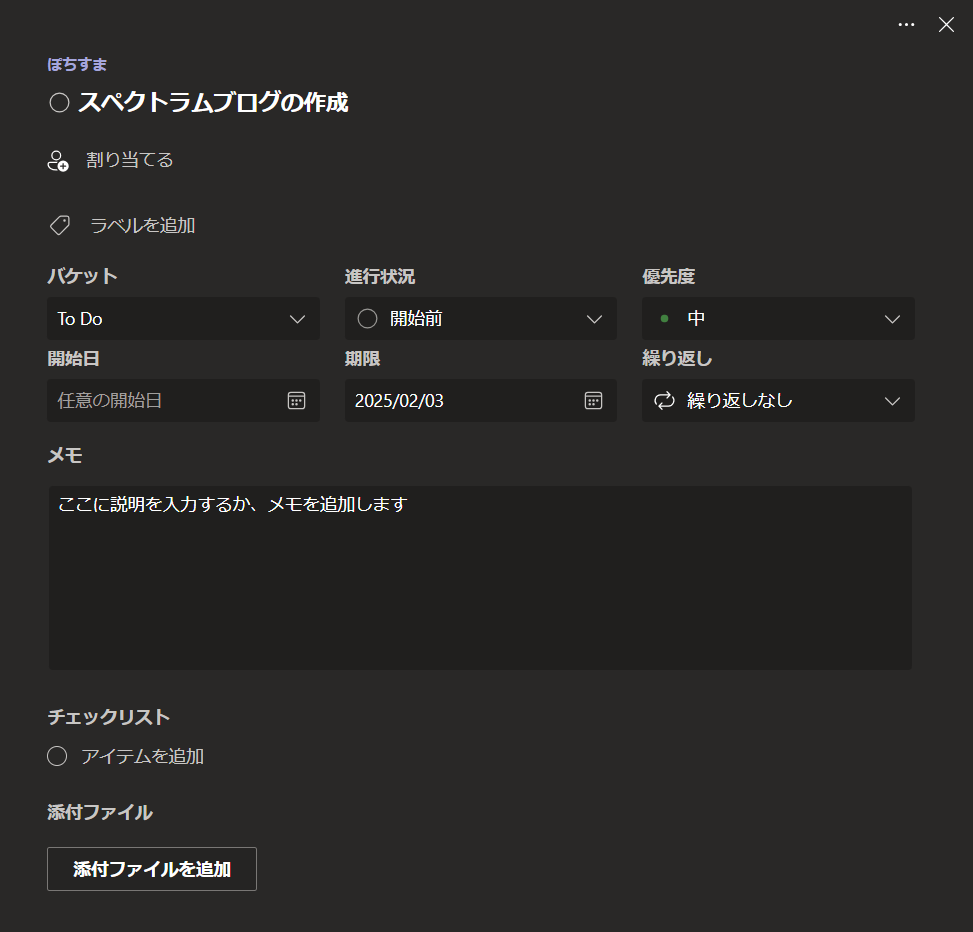
あとは随時タスクを追加し、定期的に進捗を確認すれば抜け漏れなくプロジェクトを進行することができます!
Microsoftの他のアプリケーションについてもっと詳しく知りたい方は以下の製品ページをご覧ください!
- 1 / 4
- »