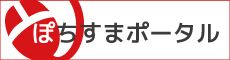スペブロ -Spectrum Blog-
2025.02.14
Adobe CC Proと従来プランの違いとは!?
皆さんこんにちは!


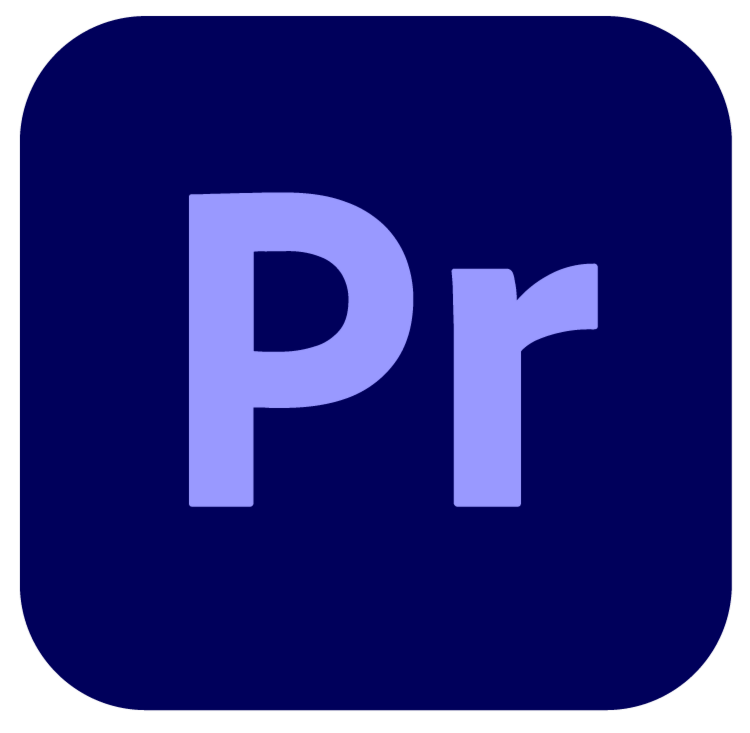
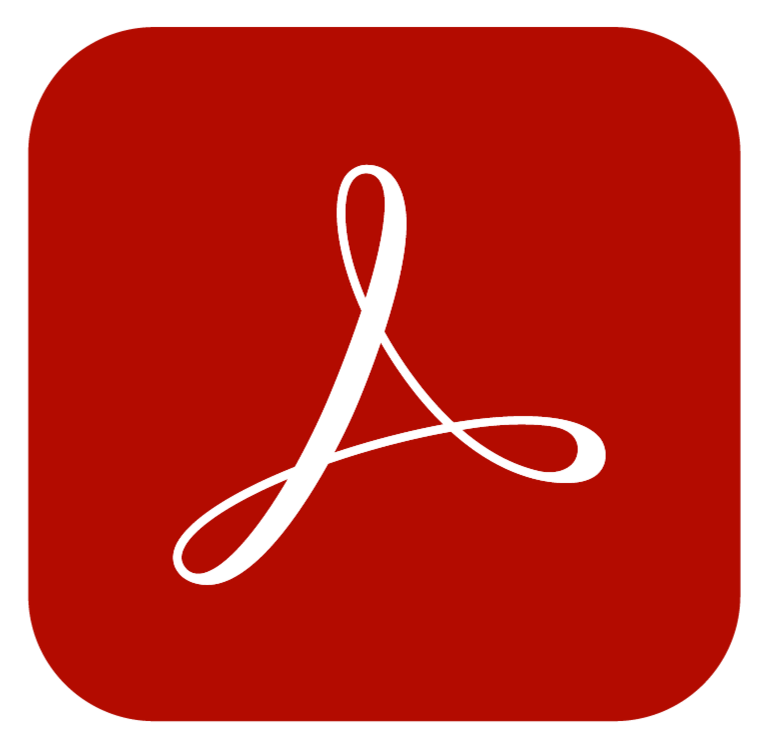
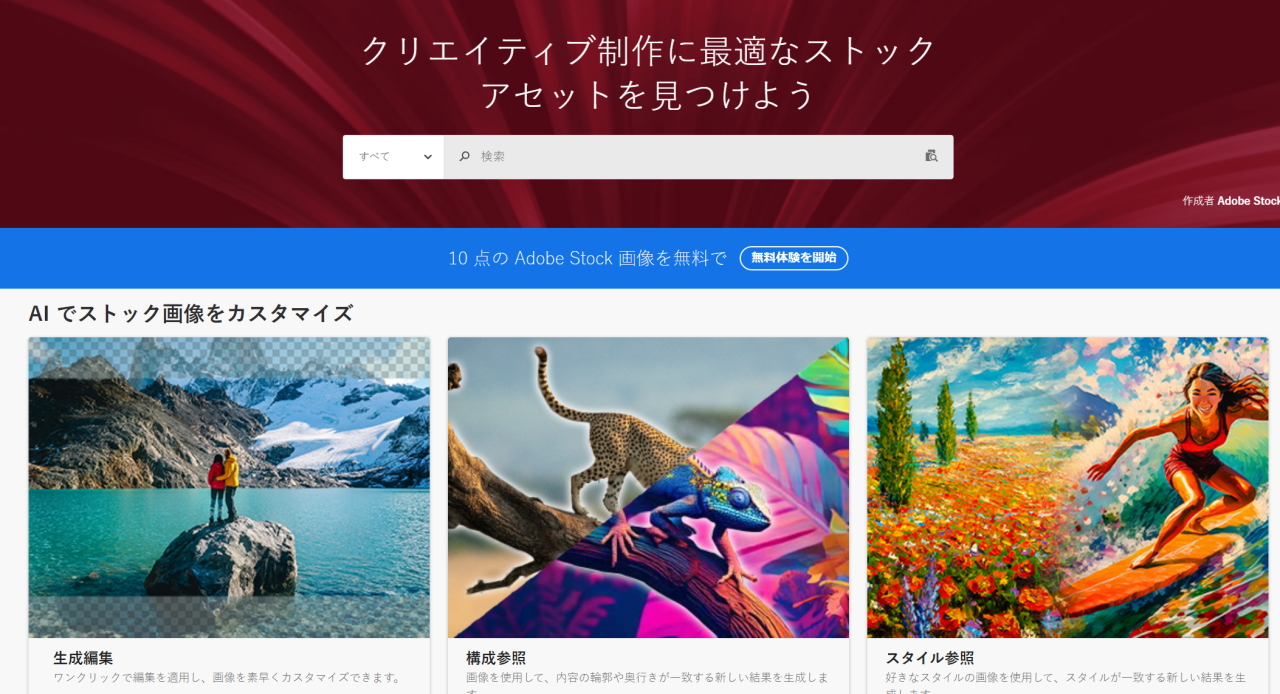



2025.01.30
Surface活用術(生産性の向上編)
皆さんこんにちは!
巷では風邪が流行っていますね。
私も喉風邪を引いてしまい、しばらく咳が治まらず困っていたところネットで「はちみつ大根」が喉に効くとの情報を発見し早速試してみました!
レシピは非常に簡単で、1cmほどに角切りにした大根にはちみつをかけて半日から1日ほど冷蔵庫で保管をした後にお湯に溶かして飲んだりスプーンで直接舐めるといったものです。
はちみつの持つ殺菌効果と、大根の持つ炎症を抑える効果が合わさってのどの痛みや咳に効くとのこと。朝と寝る前にスプーン1杯舐めてみたところ翌日には咳が治まりかなり改善されました!
民間療法なので、信じるか信じないかは・・・の世界ですが喉風邪が長引いている方は一度お試しください!
さて、今回は以前ご紹介した「SurfaceとAIの組み合わせで業務効率化を目指す!」といった記事の続編になります。
こちらの記事ではSurfaceの中でも法人限定販売でさらに進化した特別なAI PCのSurface Pro 10とSurface Laptop 6と生産性の向上にフォーカスしてお話ししたいと思います。
前回のおさらいですが、Pro 10とLaptop 6は最新のプロセッサである「NPU」が搭載されています。
これによって負荷の分散が可能になっており処理の高速化やバッテリーが長持ちになるなどあらゆるメリットがあります。
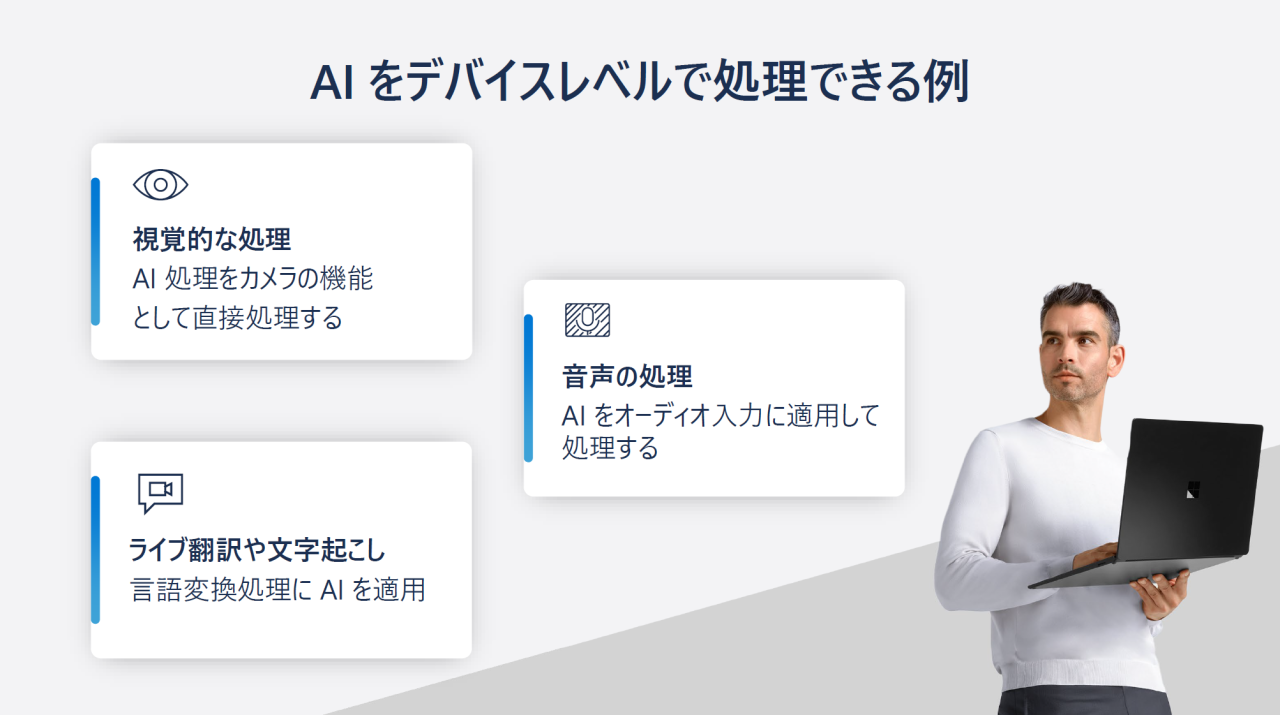
次にSurfaceの特徴的な機能と生産性の向上についてご紹介します。
・アスペクト比が3:2
一般的なPCは16:9の割合でディスプレイの縦幅と横幅を設定していますが、じつはこのサイズは動画コンテンツに最適化された大きさなんです。会社で使用するPCで映画を見ることやYouTubeを楽しむことはあまりありませんよね。
ビジネスシーンで使用する各アプリケーションやブラウザなどを画面に表示する際には表示領域がより大きくなる3:2の割合のほうが生産性の向上に繋がると言われています。
ご存じの方も多いかと思いますが、SurfaceはMicrosoftが開発しているPCなので、各officeソフトも最大限使いやすいサイズになっています。
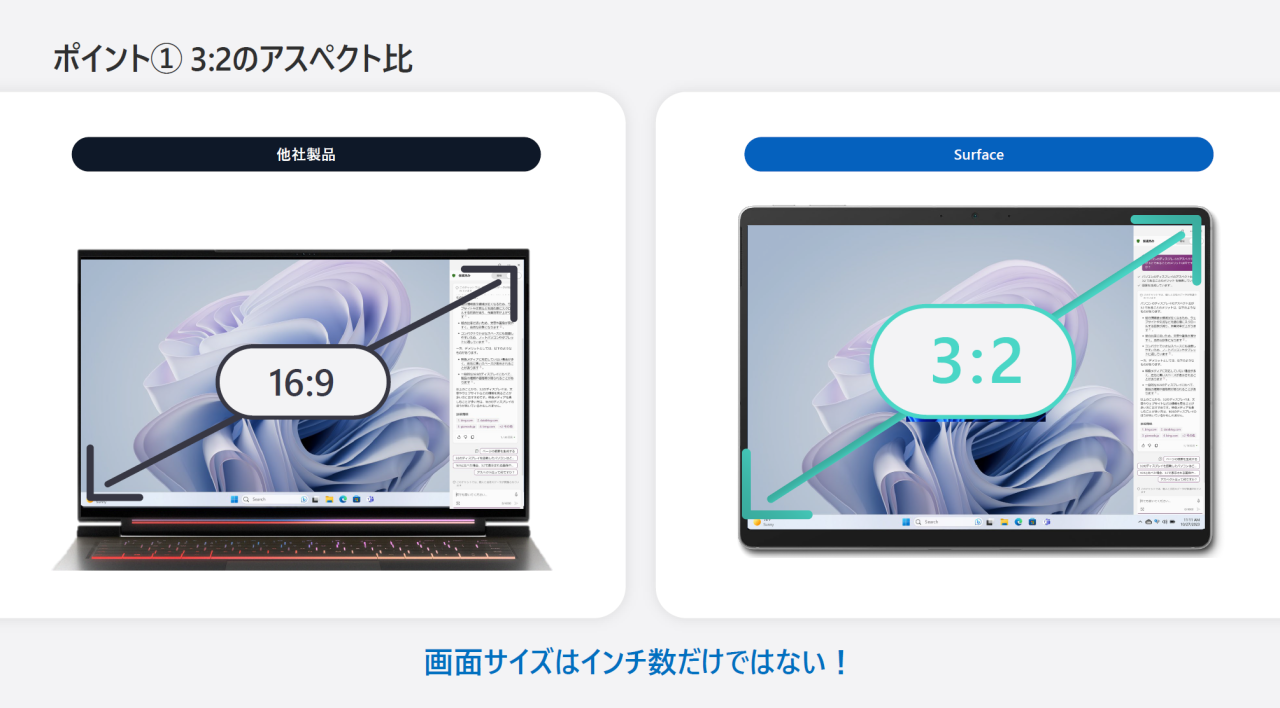
・自然で多様な入力方法
Surfaceはタッチ操作やペンでの操作に対応しています。
普段皆さんが使用されている、スマートフォンのように直感的で素早い操作が可能です。
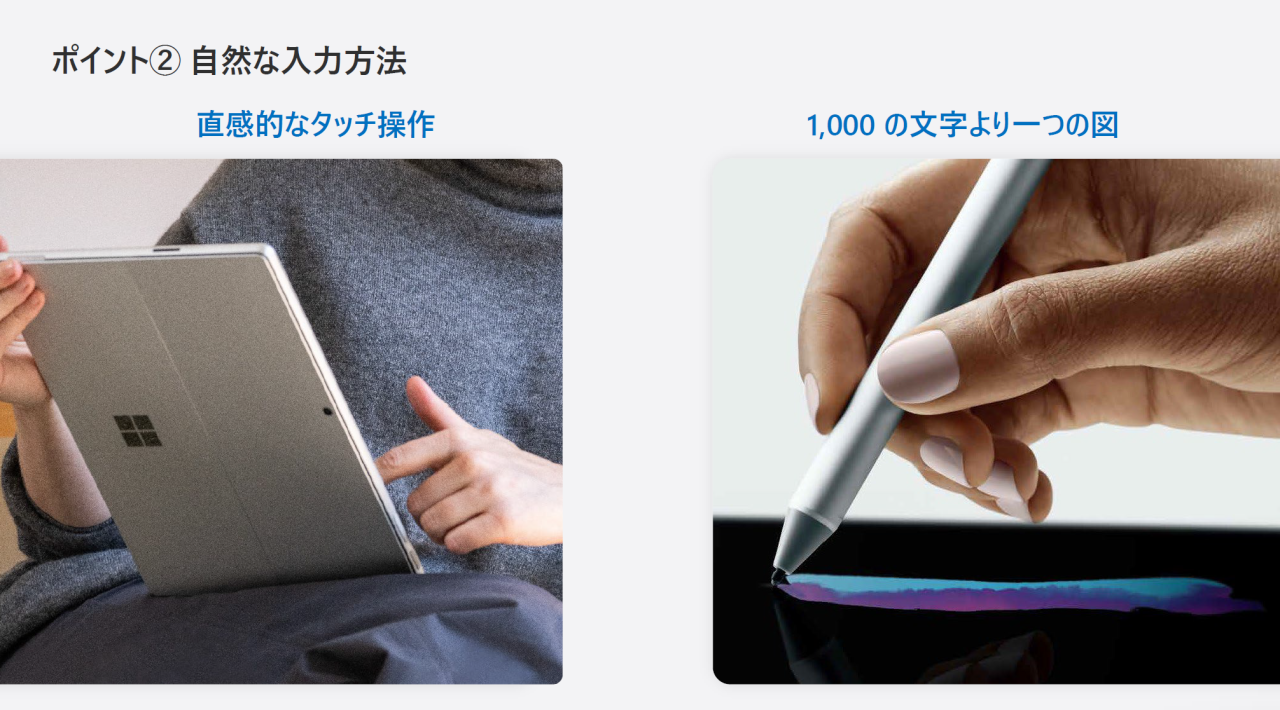
そして特筆すべきは、ペンによる入力です。キーボードでは表現しきれない、図形やメモの強調表示が可能になりワードやパワーポイントへアイデアを書き込んだりミーティングの際にデジタルホワイトボードを使用することで会議を円滑に進めることができます。
Surfaceのデジタルペンは従来型のものよりもさらに進化を遂げており、筆圧の検知機能がかつては256段階だったものが現在のSurface スリムペン2では4096段階になっており表現力が大幅に向上しています。

PCやタブレットにペンで書き込んだことがある方なら、文字や図形を書くときに画面に手が触れて誤認識されないように、手を浮かせて操作した経験がある方も多いのではないでしょうか。Surfaceにはパームリジェクション機能というものが搭載されており、手をついても問題ありません。

ディスプレイに文字や図形を書く際に、紙に書く時と違い滑るような感覚がありなんとなく書きにくいといったご意見から触覚フィードバックという機能を搭載いたしました。これはSurface ペン使用時限定にはなりますがあえて抵抗感を与え、紙に書いているような感覚を再現しています。
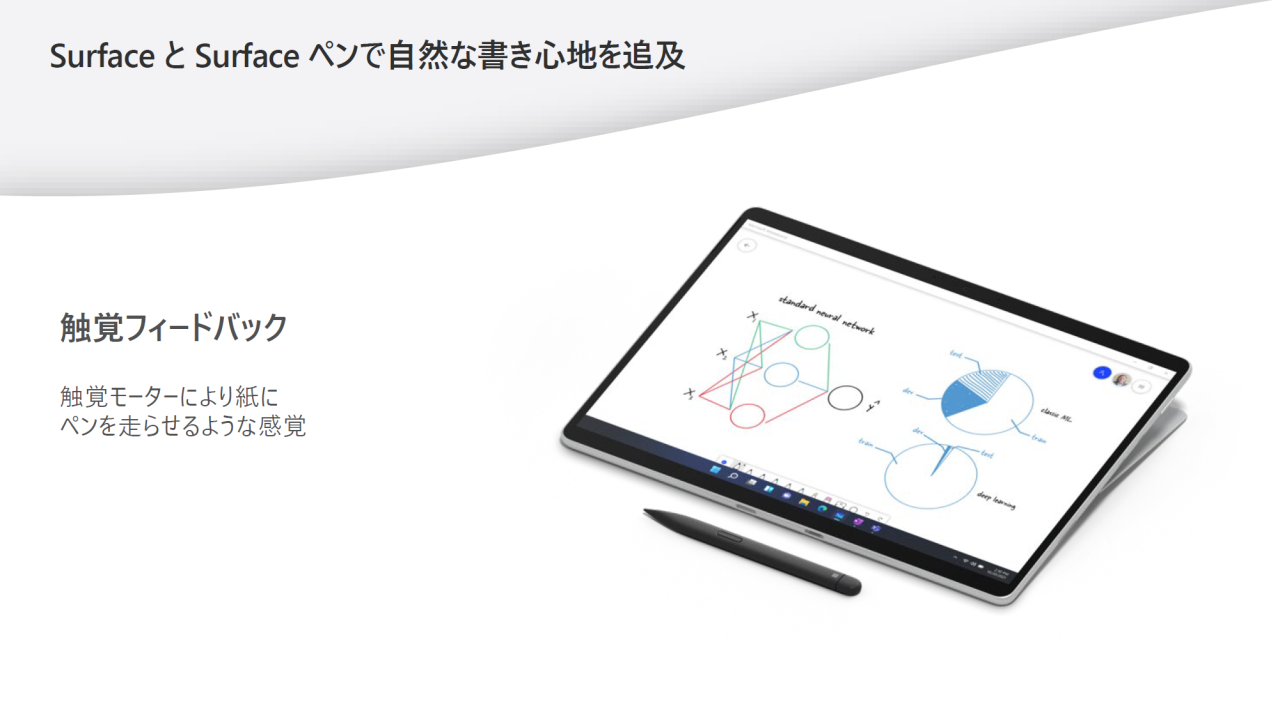
Microsoft社の調べによると、Surfaceを使用することで生産性の向上や業務の効率化・社員の定着に繋がったといったご意見を多数頂けております。
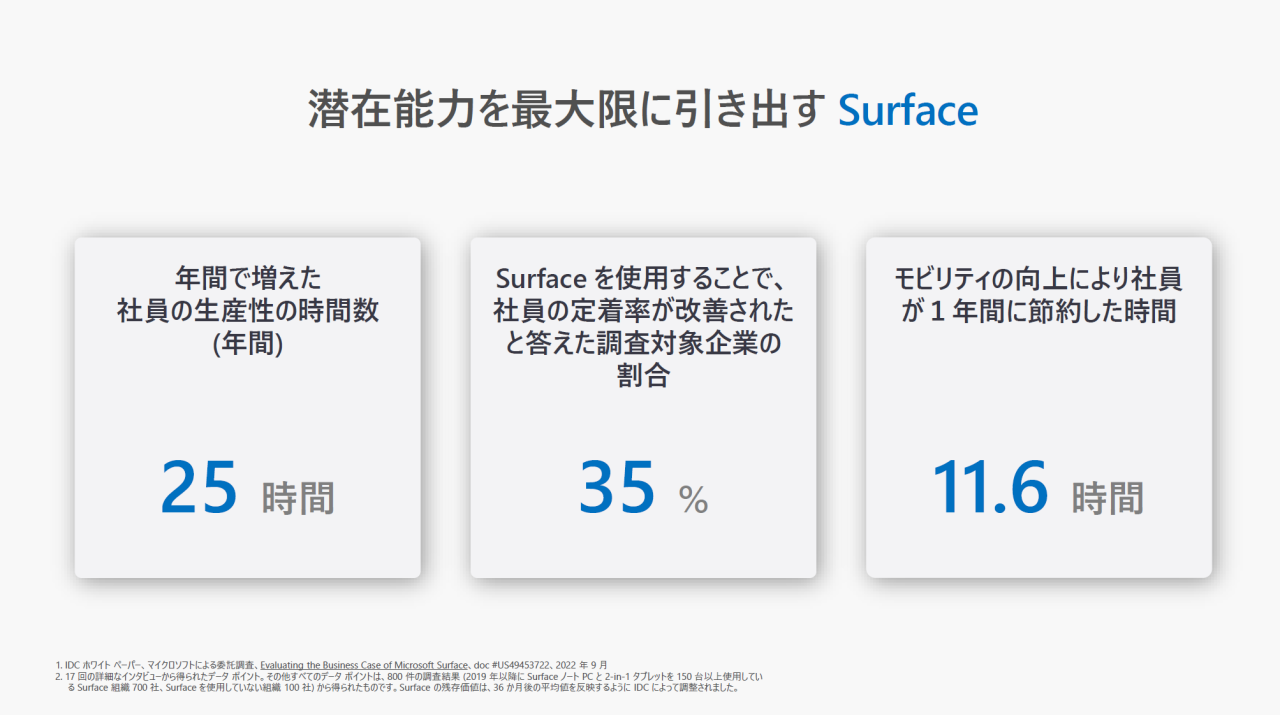
皆さんはMicrosoft Intuneという機能はご存知でしょうか?
Microsoft Intuneは企業のIT部門が、PCやPC内にインストールするアプリケーション、セキュリティポリシーを管理するクラウドサービスです。
社内のPCやスマートフォンを一元管理し、各デバイス情報を把握することができます。
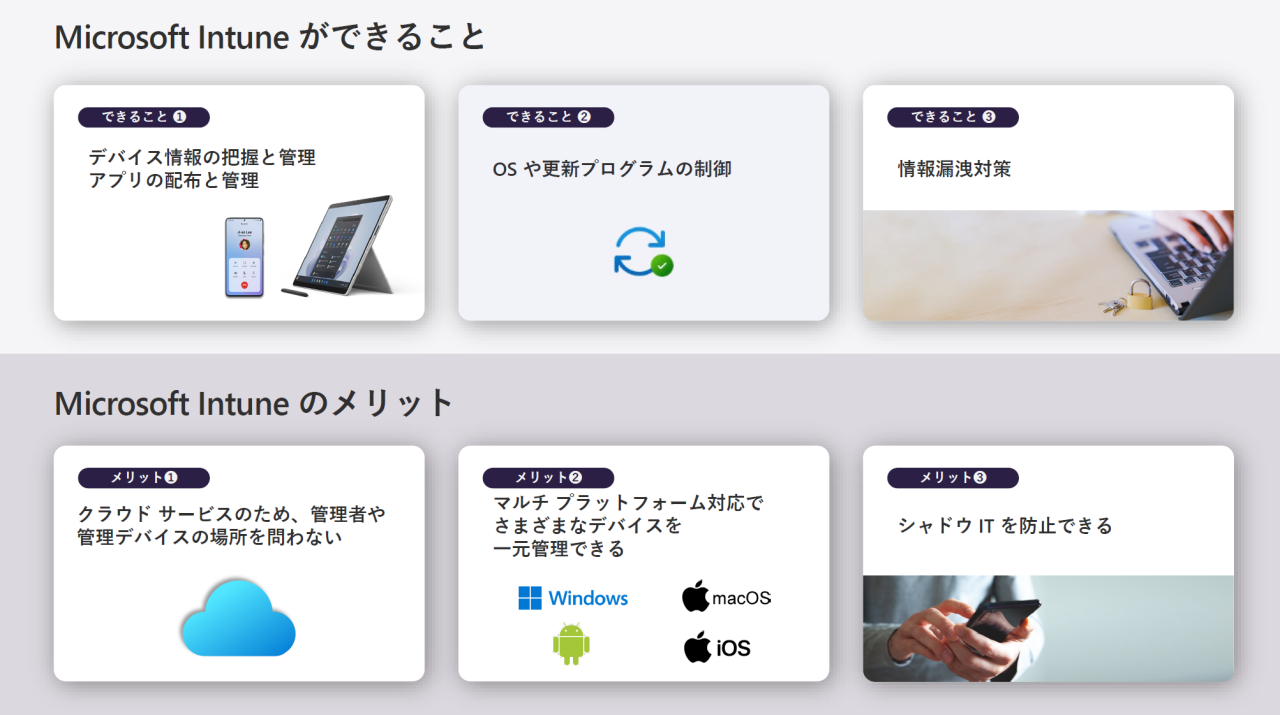
なおSurfaceをお使いのユーザー様に限り、Surface専用管理ポータルが使用することができます。
こちらではデバイスの管理はもちろん、保証の状況も確認することができます!
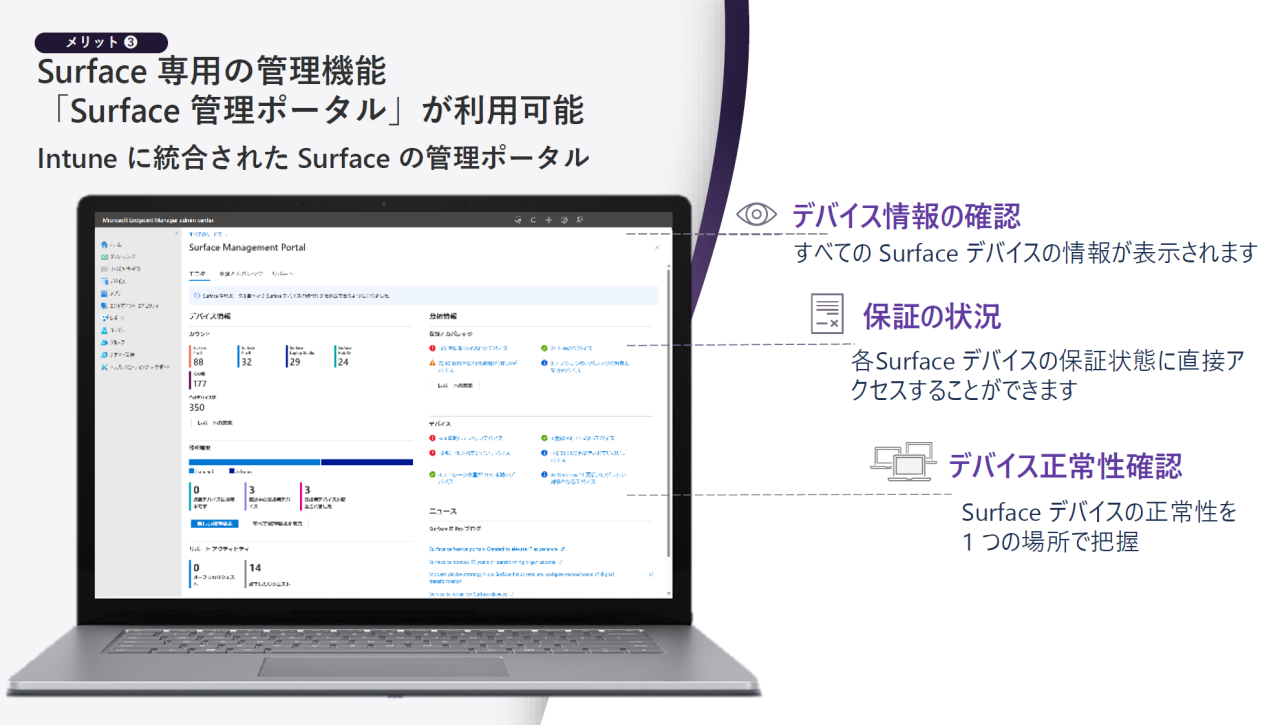
デバイスの管理者の方にとっては非常に魅力的な機能ですね!
このようにSurfaceとIntuneを組み合わせることでセキュリティのレベルも向上し、作業者の負担軽減にもつながります!
Intuneをはじめとしたクラウドサービス活用したデバイス等の「管理」にフォーカスしたセミナーを2/5(水)に開催予定です!今回の記事で触れている部分に関してもっと詳しく解説いたしますので気になる方はぜひご参加ください!
https://www.spectrum.co.jp/seminar/ms_it-seminar20250205/
Surfaceについてもっと詳しく知りたい方は以下のページをご確認ください!
2025.01.15
Copilot活用術 プロンプトの基本の「ホ」編
皆さんこんにちは!
湿度が低いこの季節、乾燥対策してますか??
20代前半は何もしなくてもうるつやのしっとり肌だった私も、流石にお風呂上りの化粧水と乳液が必須になってきました。
加湿器を使っている方も多いかと思いますが、冬は洗濯物を部屋干しすると乾燥対策に良いそうです!私も懐疑的だったのですが、タオルを2枚ほど寝室で干してみたところ朝の喉の具合がかなり良くなりました!
皆さんもぜひお試しください!
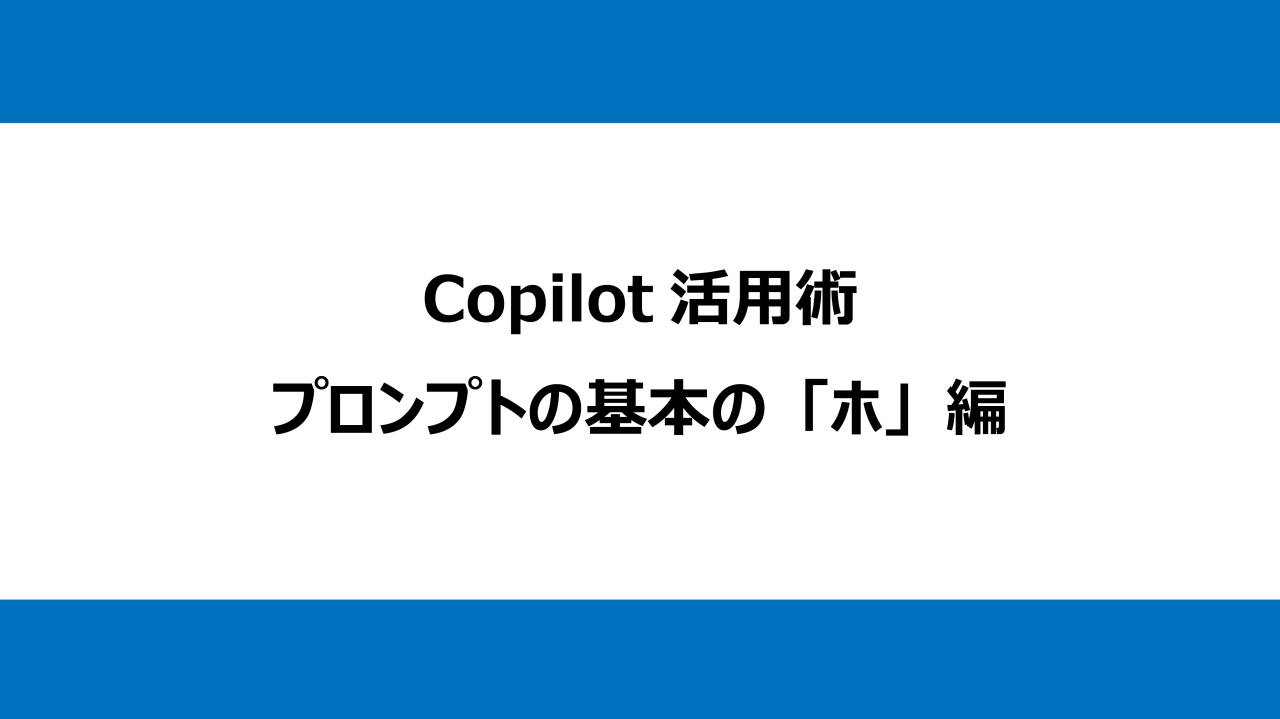
さて、今回はCopilot活用術のプロンプト(対話型)編です。
前回は構造型といって、ある程度決まった形の指示をすることで生成AIが答えを出しやすいように状態にするといったプロンプトの方法をまとめましたが今回はAIと会話をして答えを壁打ちしていく方法です。
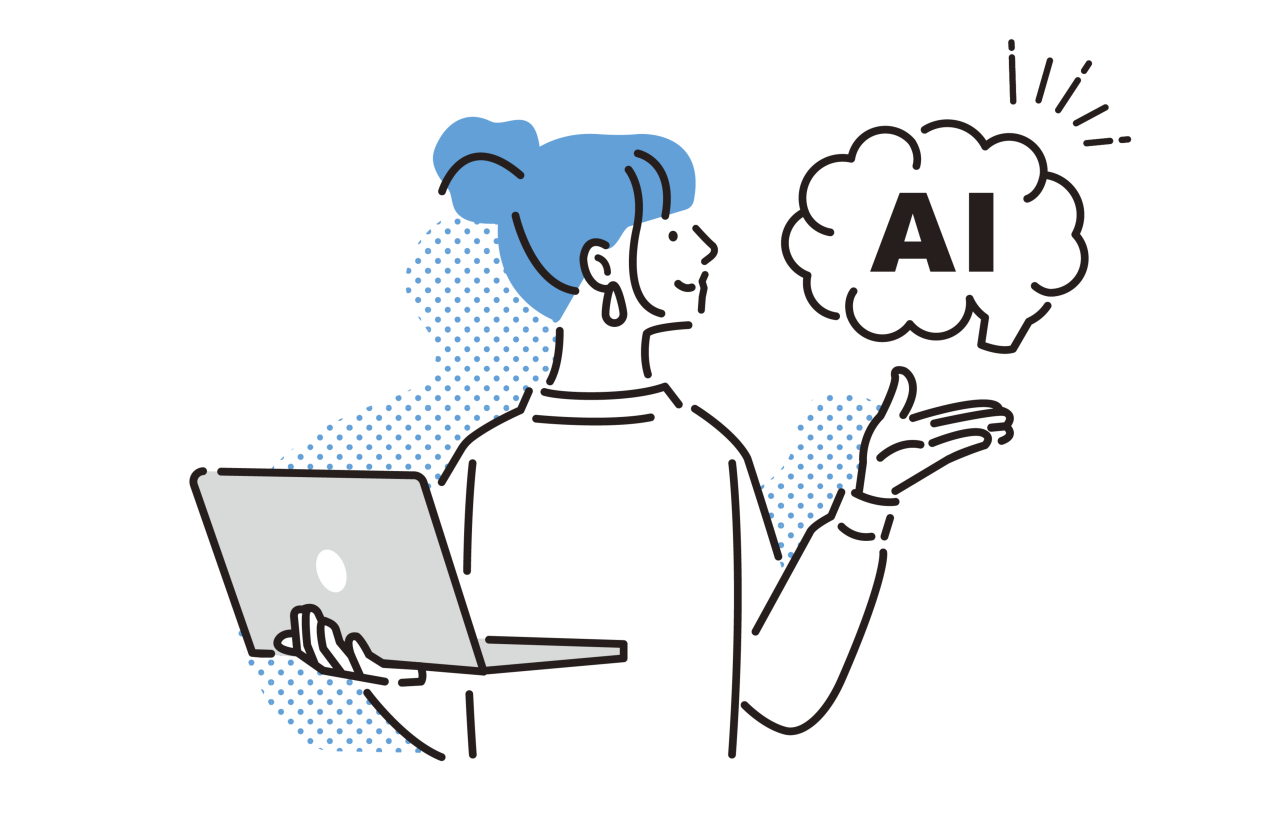
生成AIと会話しながら欲しい回答を出してもらう、対話型。
もちろん、メリット・デメリットが存在します。
メリットとしては、結果の微調整ができることや欲しい回答のパターンを複数だしてもらいその中からニュアンスの近いものをさらに出してもらうことができるなど細かな修正ができる部分や、自然な言葉で質問ができるため構造型よりも難易度が低いといった点があります。
デメリットがあるとすれば、構造型よりも複数回に分けて指示を出すためチャットが長くなってしまい、生成AIはそれまでの会話を学習しながら答えを出していく性質があるためハルシネーションという現実には存在しない情報や不正確なデータを生成してしまう可能性があるといった点です。
1.細かく新規のチャットを作成する
前述のとおり、同じチャットで複数の話題を話すと、過去のチャット内容を引き継いで回答してしまう場合があります。また、長文のやり取りをしていると逆にAIがいつのチャットの内容か判断できず会話がかみ合わなくなってしまうことがあります。
2.繰り返し質問や指示をしてみる
1回の質問や指示で欲しい回答を出してもらうのは生成AIに慣れたユーザーでもなかなか難しいものです。そんな時は対話型プロンプトで微調整をするか聞き方を変えてみることも重要です。
3.再生成をしてみる
AIは同じ入力をしても、それぞれバラバラの出力がでるように設定されているため、軽微なものは再生成することで解決する可能性があります。
上記3点を試してみてうまくいかない場合、プロンプトの書き方に少し問題があるかもしれません。前回ブログにまとめた「構造型」と今回の「対話型」の記事を参考にいろいろな方法を試してみてください!
生成AIを上手に使うためには、前回まとめた「構造型」と今回の記事で紹介している「対話型」の両方をうまく組み合わせる必要があります。
抽象的な概念を生成AIと一緒にまとめていきたい場合書き出しは、
「○○の売り上げ向上手法について考えたい。すぐに結論は出さず一緒に考えて」
などと記載することで、結論からでなく問題提起の部分からアイディアを生成してくれます。
そして、より具体的な結果を得たい場合には「対話型」で作成した書き出しに「構造型」の具体的な補足情報を肉付けしていきます。
先ほどの対話型プロンプトに構造型の要素を足していくと以下のようになります。
「あなたは自動車業界の優秀なマーケターです。30代~40代のファミリー向けの車の売り上げを向上させるためのマーケティング手法を、すぐに結論は出さずに一緒に考えてください。」
このように、AIに役割を与えたうえで必要な情報をプラスすることで回答の精度が大きく向上し、欲しい情報を正確に生成することができます!
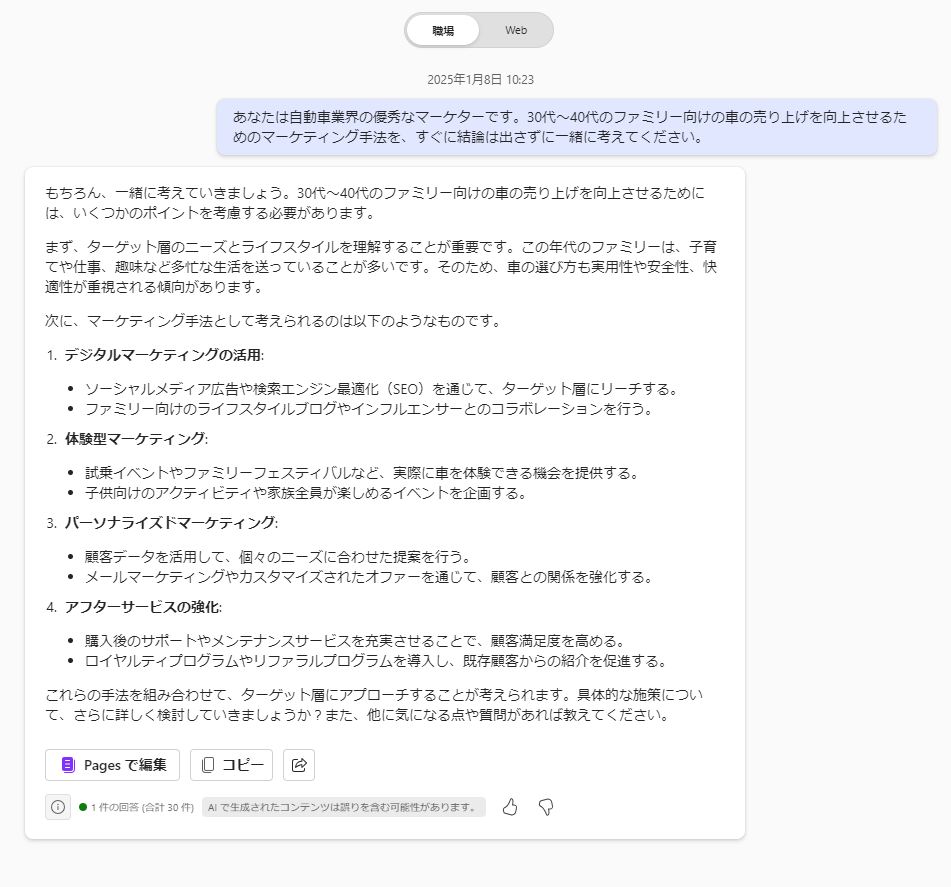
生成AIに関して詳しく知りたい方向けのウェビナーを開催しております!!
次回は1月23日開催予定ですのでお時間のご都合がつく方はぜひご参加ください!
Copilotについてもっと詳しく知りたい方は以下の製品ページをご覧ください!
2025.01.06
Clarity活用術(導入~機能説明)
皆さんこんにちは!
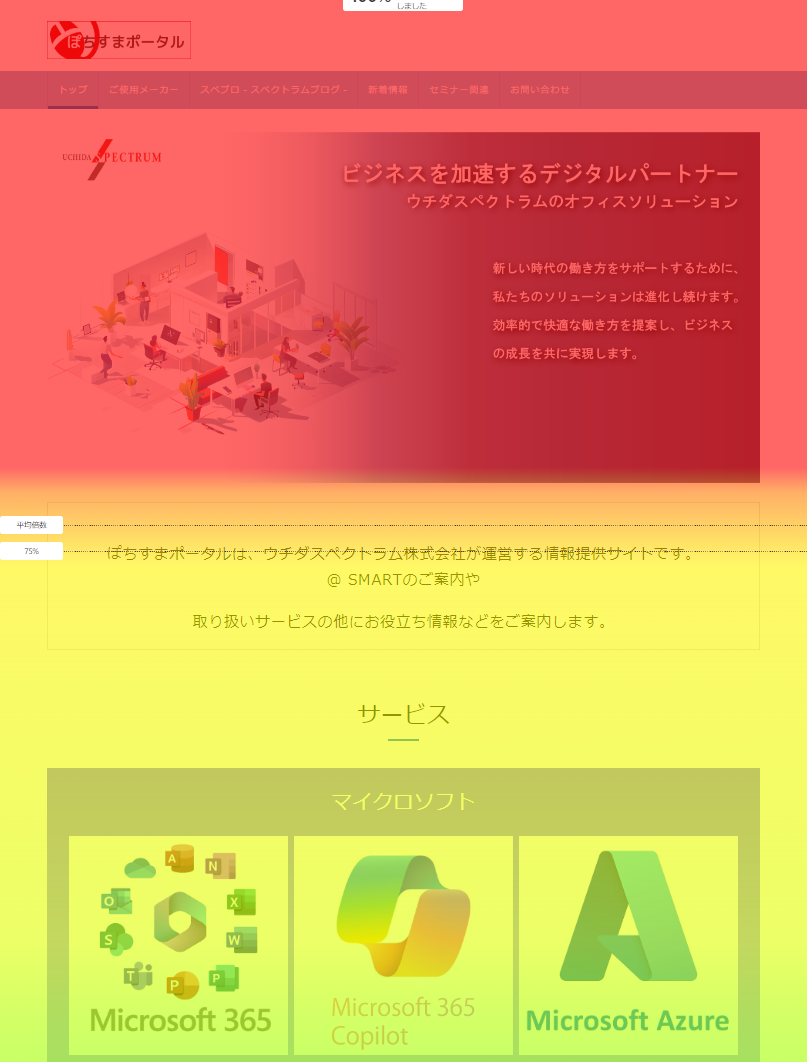
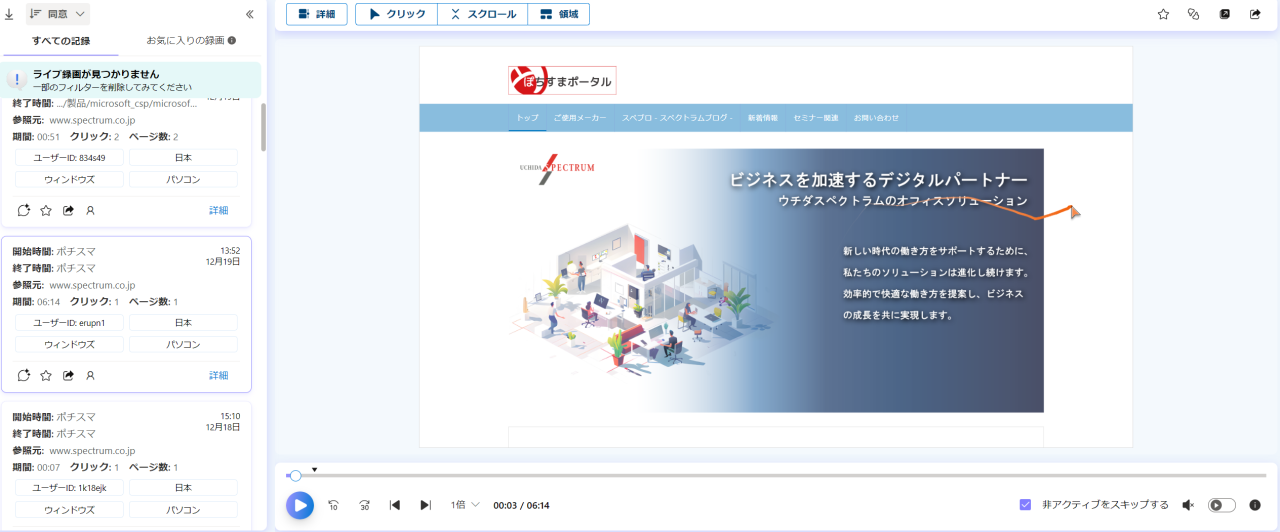
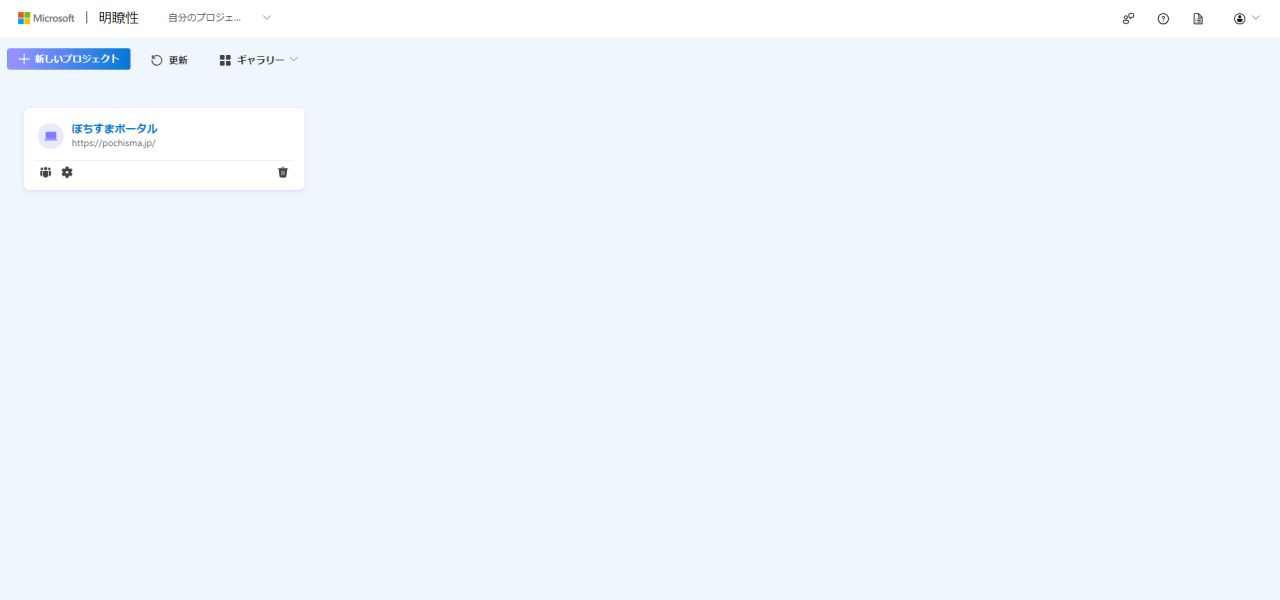
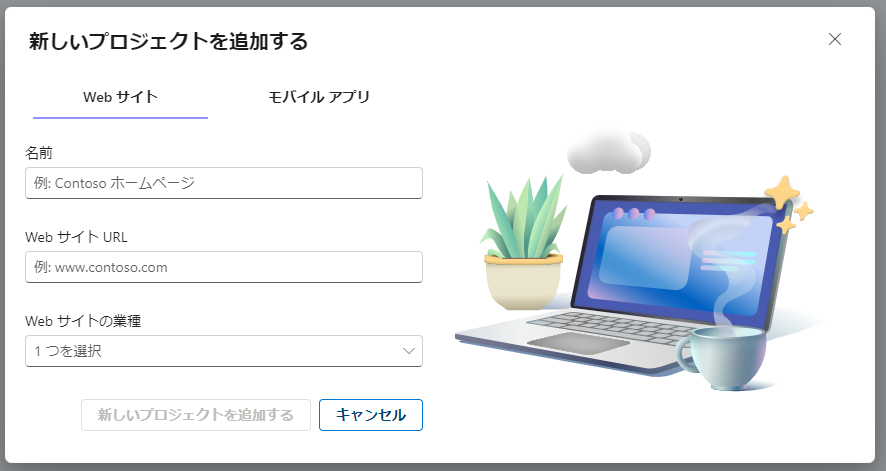
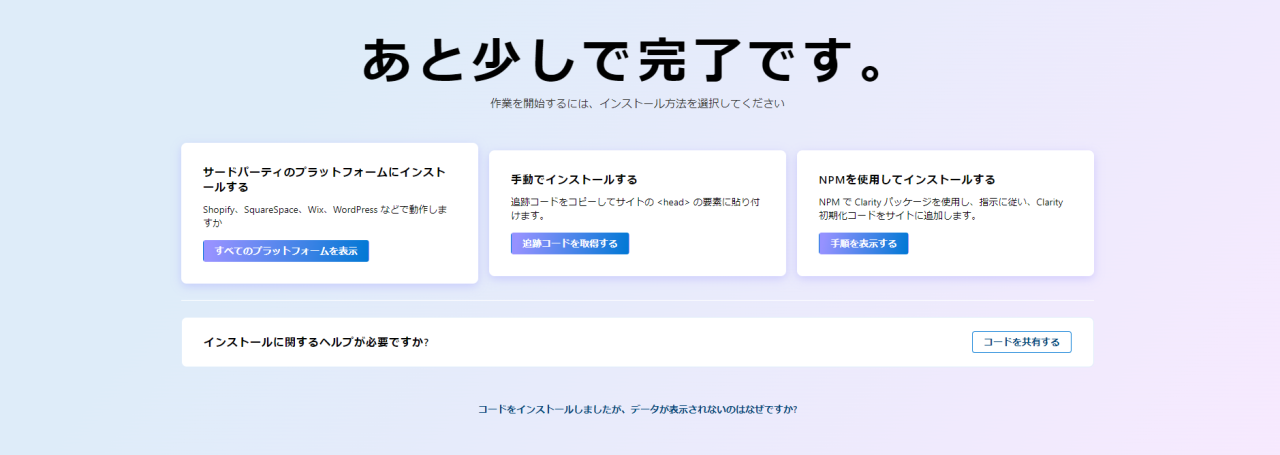
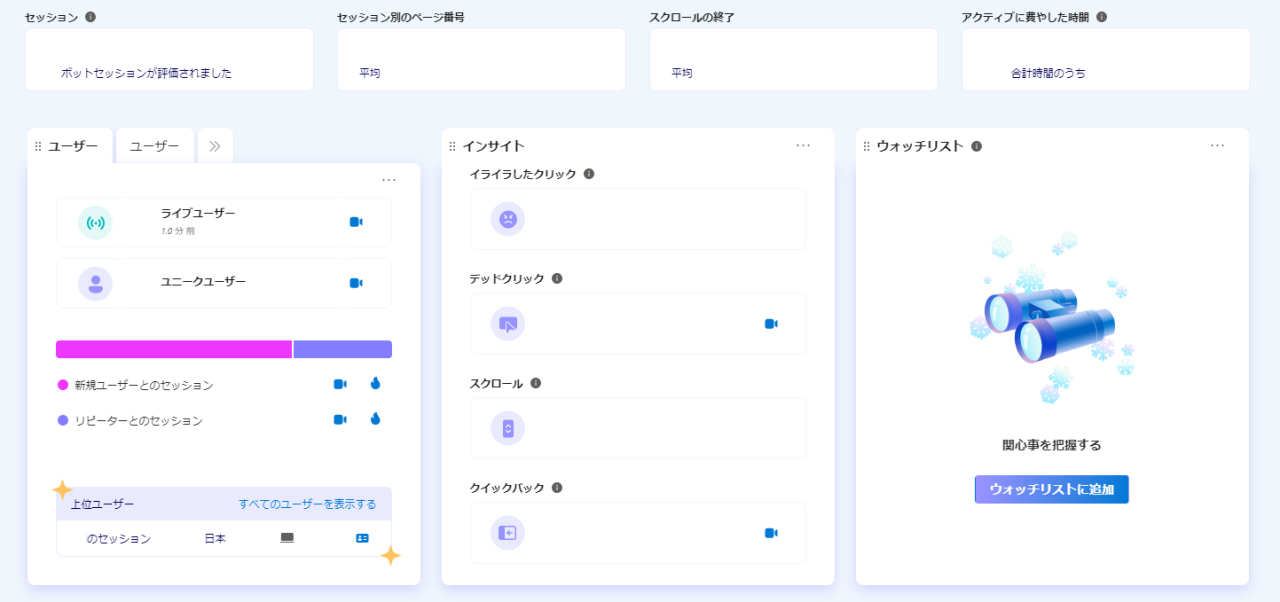
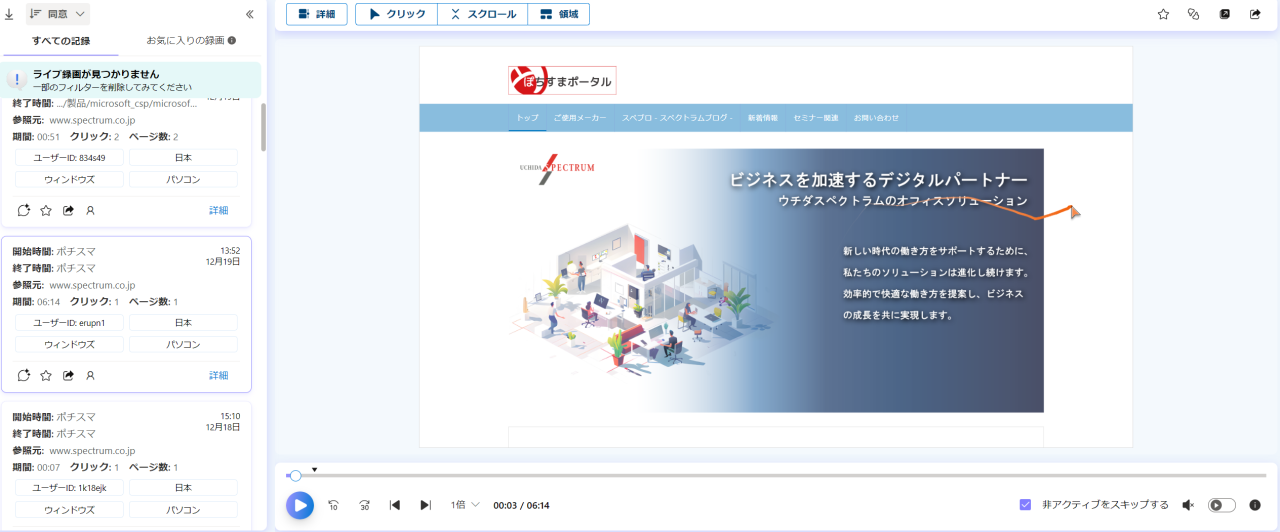
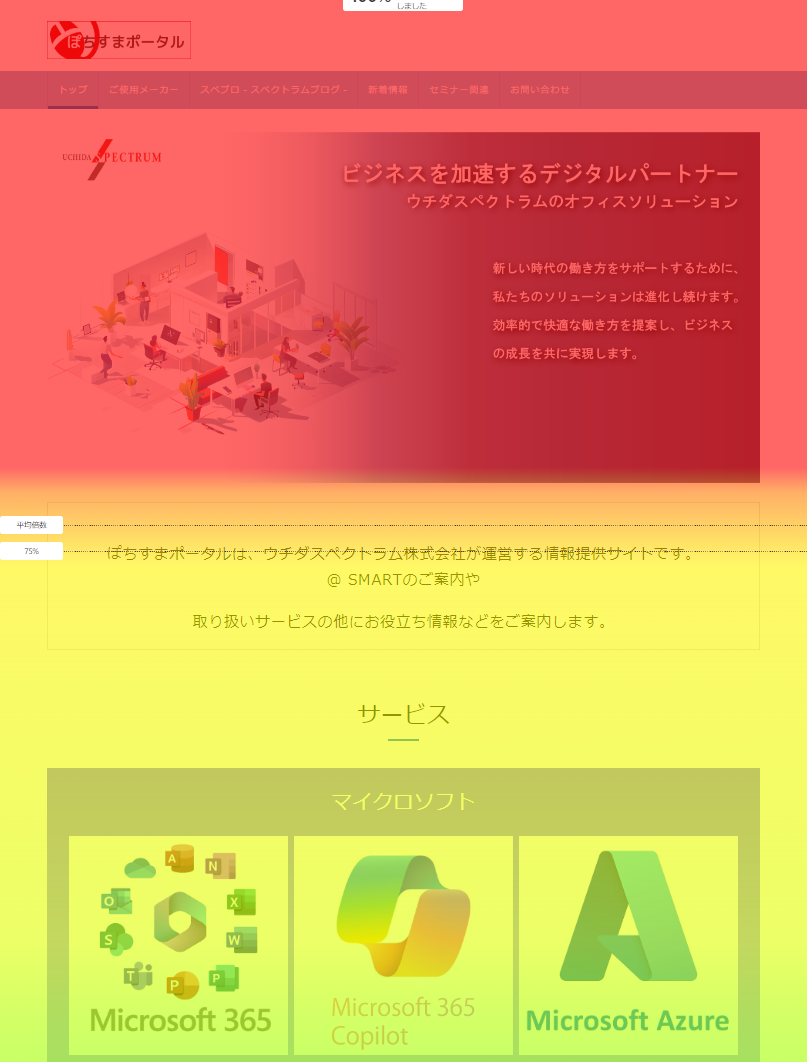
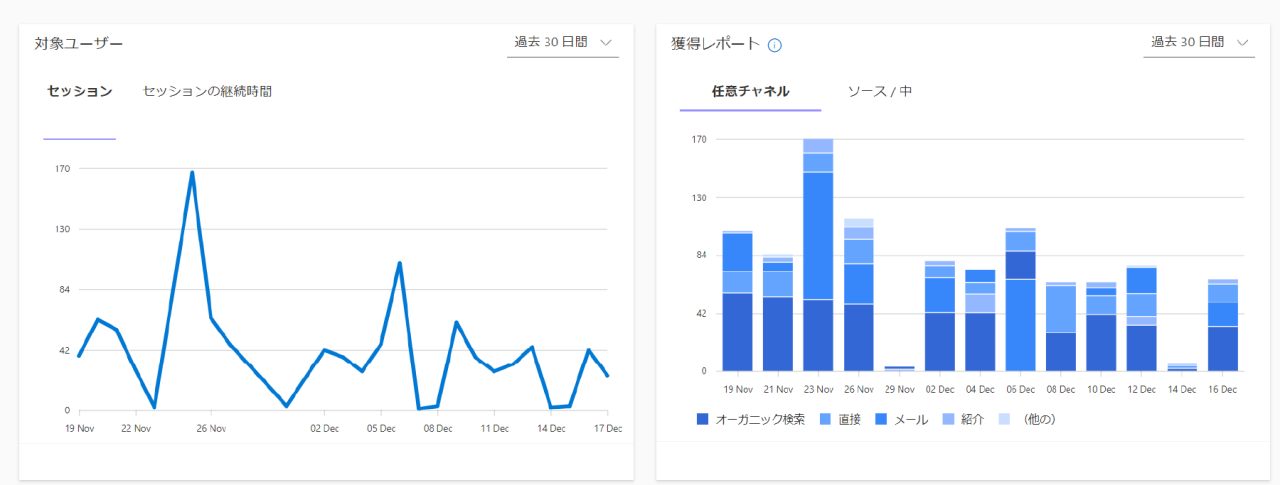
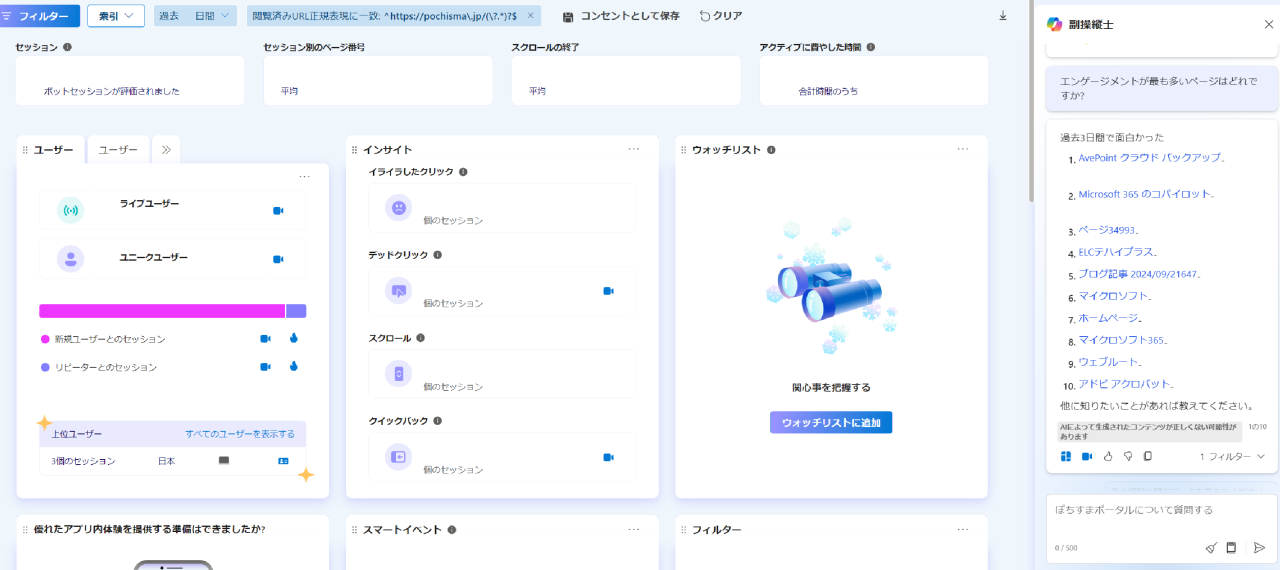
2024.12.16
Copilot活用術 プロンプトの基本の「キ」編
皆さんこんにちは!
あっという間に今年も終わりですね!
年末といえばなにかとお金が飛んでいく時期です。
クリスマスにお年玉、子供のころはとても楽しみだったのに大人にとっては厳しい時期でもありますね。。。ですが子供の笑顔はプライスレス。何物にも代えがたいものです。
子供の笑顔を守るためお仕事頑張ります!
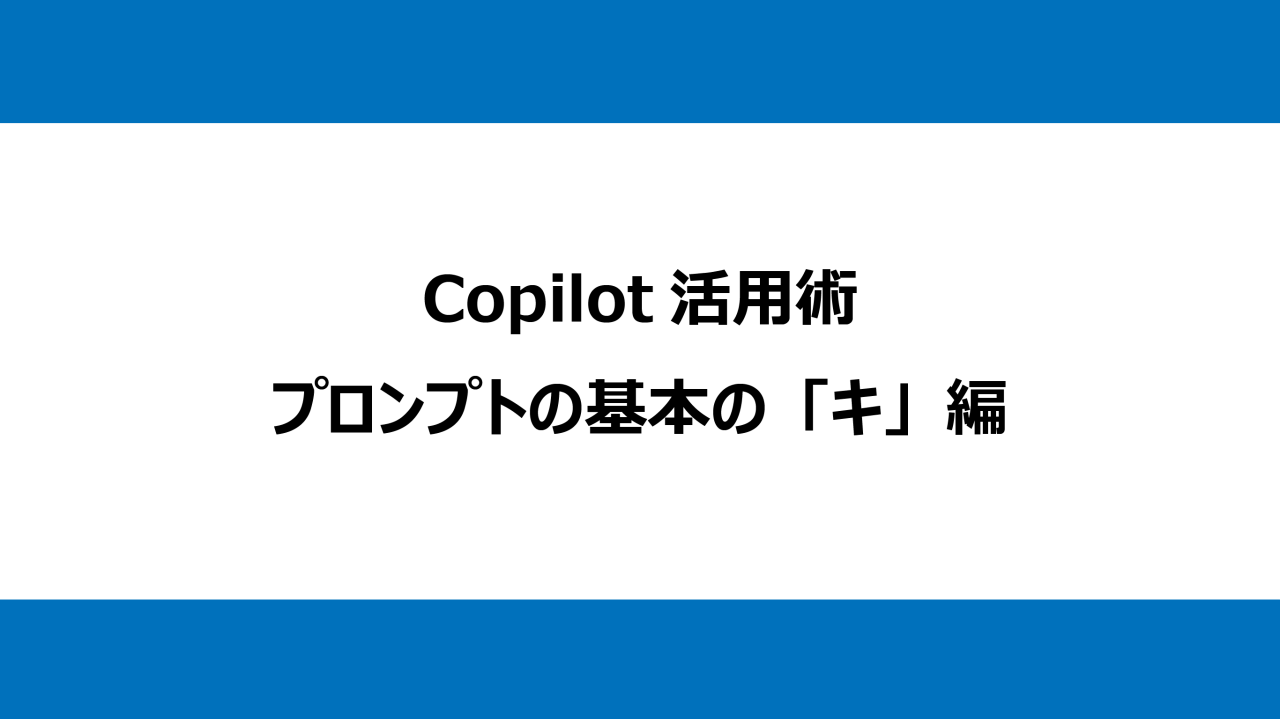
さて、今回はCopilot活用術のプロンプト編です。
皆さんは「プロンプト」について、どんなことを指す言葉かご存じでしょうか?
私も改めて言葉の意味を調べてみました。
プロンプト(Prompt)とは、AIとの対話やコマンドラインインタフェース(CLI)などの対話形式のシステムにおいて、ユーザが入力する指示や質問のことです。AIがユーザの要求や問いに対して適切な応答や結果を生成するためには、明確で具体的なプロンプトが必要です。不適切なプロンプトを使用すると、AIが望ましくない結果や誤った情報を生成する可能性があります。
つまりAIにお仕事をお任せする場合でも、私たちが正しい指示を出さない限りきちんと動作をしてくれないということです。
Copilotには各アプリケーション向けにあらかじめいくつかのプロンプトが入っています。
ですので、プリセットの指示以外のお仕事をお願いする際のコツについてお伝えしたいと思います!
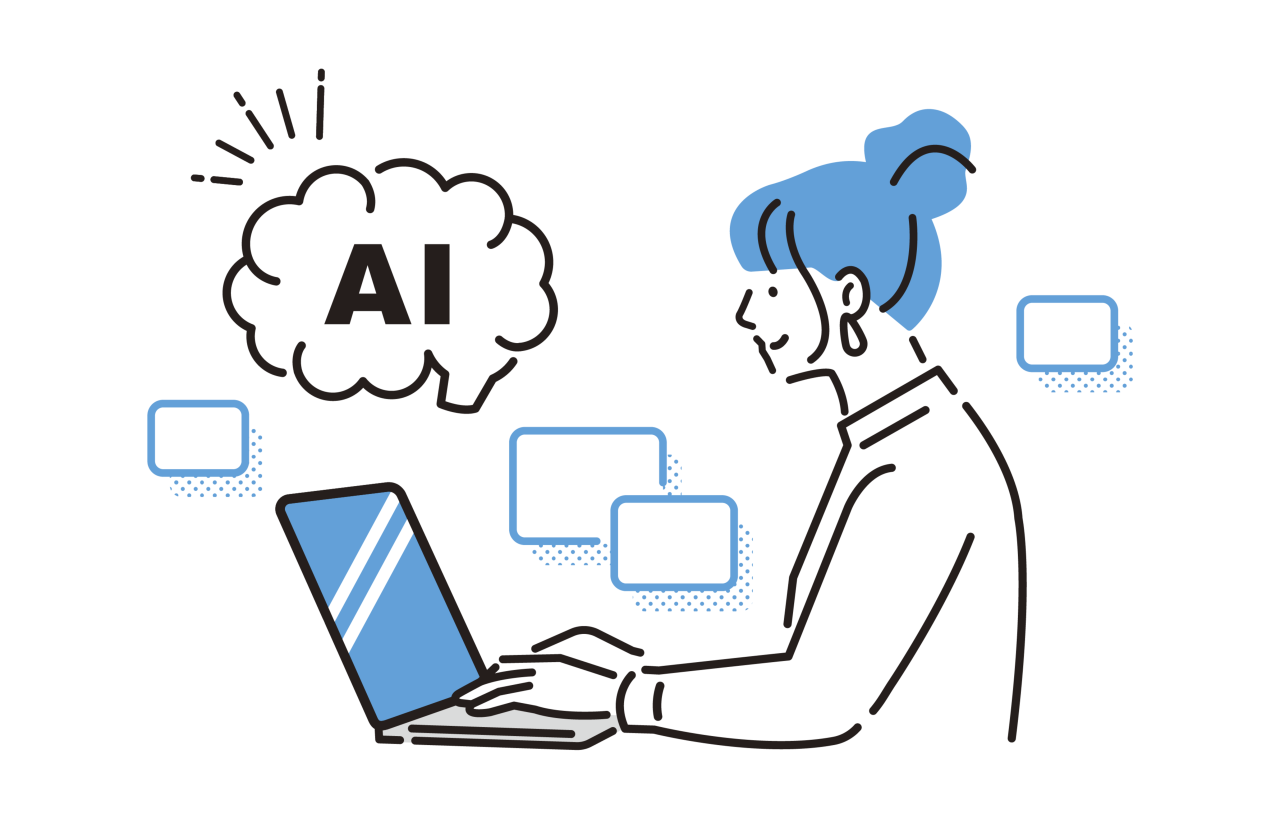
それでは具体的にどのようにAIに対して指示をすると、欲しい回答が返ってくるかをまとめていきます。
① 目標を明確に!
どのように表現してほしいかを明確に書いてあげることが非常に重要です!
例えば、「円グラフにしてください」や「箇条書きにしてください」などです!
② なぜその情報が欲しいかを伝える!
用途がわかることによって、AIの表現方法も具体化されます。
例えば、「会議の資料で使うため」や「レポート作成のため」などです!
③ 情報元を提示する!
どのようなデータ、数値をもとに表現するかを提示することでより正確にアウトプットをしてくれます!
例えば、「こちらの資料を基に」や「今までの会議の内容を基に」などです!
④ 期待することを書く!
どのような内容、テイストで表現してほしいかを書くことでより分かりやすいものが生成されます!
例えば、「わかりやすい言葉で」や「短い文章で」などです!
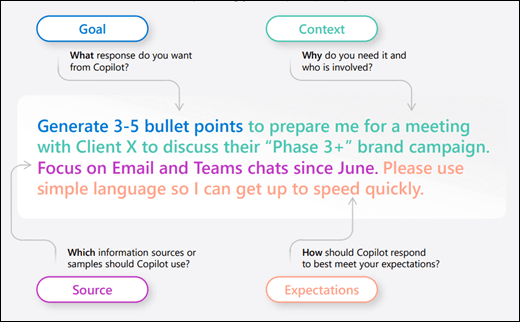
Microsoft社HPより抜粋
上記の4点を組み合わせてプロンプトを作成すると以下のようになります。
「箇条書きにしてください。会議の資料で使うため、この資料を要約しわかったことや結論を出してください。情報がすぐにわかるよう、わかりやすい言葉で記述してください。」
試しに今回のブログ記事の要約をお願いしてみました!
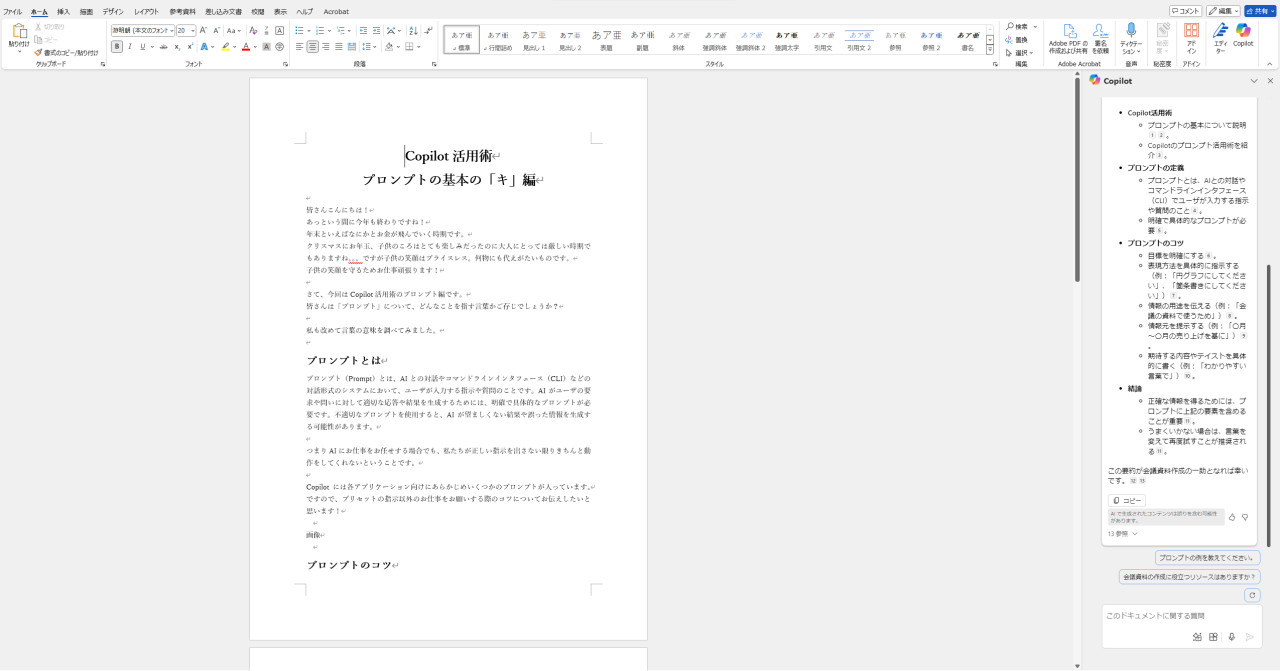
基本的には上記の4点をプロンプトに含めていただくことで、正確な情報を出すことが出来ます。しかし、 文章によってはAIがうまく判断できなかったり、想定と異なる内容をアウトプットしてしまうこともあるので、思うような回答が得られない場合は少し言葉を変えて再度試してみてください!
Copilotについてもっと詳しく知りたい方は以下の製品ページをご覧ください!